The Selected Object rollout lets you control the simulation caches, control and optionally animate the cloth properties with a texture map or interpolation, and specify a bend map. This rollout appears only when a single object in the simulation is selected.
Interface

Cache group
Use these settings for network simulation. When you render with Sim On Render on, Cloth can run the simulation on a networked machine, leaving your local machine free for other work. For a procedure, see To run a cloth simluation with a networked render farm.

- [text field]
-
Shows the current path and file name for the cache file. You can edit this field, but the path must exist; the file will be created if necessary.
For any cloth object for which you have not specified a file name, Cloth creates one based on the object name.
- Force UNC Path
-
If the text field path is to a mapped drive, converts the path to UNC format. This makes the path readily accessible to any computer on the network. To convert cache paths for all cloth objects in the current simulation to UNC format, click the All button.
- Overwrite Existing
-
When on, Cloth can overwrite existing cache files. To enable overwriting for all cloth objects in the current simulation, click the All button.
- Set
-
Lets you specify the path and filename of the cache file for the selected object. Click Set, navigate to the directory, enter the file name, and then click Save.
- Load
-
Loads the specified file into the selected object's cache.
- Import
-
Opens a file dialog to load a cache file other than the specified one.
- Load All
-
Loads the specified cache file for every cloth object in the simulation.
- Save
-
Saves the current cache, if any, using the specified file name and path. If no file is specified, Cloth creates one based on the object name.
- Export
-
Opens a file dialog to save the cache to a file other than the specified one. You can save in the default CFX format or in PointCache2 format.
- Extra Cache
-
To create a second cache in PointCache2 format, turn on Extra Cache and click Set to specify a path and file name. This file is also created when you render with Sim On Render on.
Property Assignment group
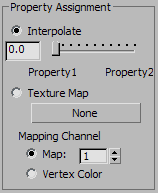
- Interpolate
-
Interpolates between the two different property settings in the Object Properties dialog (as determined by the Property 1 and Property 2 radio buttons at the top right corner). You can use this slider to animate between these two properties to adjust the type of fabric settings the garment is using.
- Texture Map
-
Set a texture map and apply the Property 1 and Property 2 settings to the cloth object. You can add a grayscale texture map in this slot to blend between the two properties set in the Object Properties dialog. Black will represent property 1 and white property 2. Any grayscale value will blend between these two properties. You can drag a texture map onto this button.

Cloth object with a burlap material in Property 1 and silk in Property 2 being controlled by a Checker procedural map
(The map button is labeled "None" by default.) Click this to assign a bitmap or map from the Material/Map Browser. After you choose a bitmap or map, this button displays the map's name.
You can also drag and drop a map from a Material Editor sample slot. If the Slate Material Editor is open, you can drag from a map node's output socket, then drop onto this button. You can also drag and drop from a map button in the Material Editor or anywhere else in the 3ds Max interface. When you drop a map onto the displacement map button, a dialog asks if you want the map to be a copy (independent) or an instance of the source map.
To adjust the displacement map's parameters (for example, to assign a bitmap or change the coordinate settings), drag the Map button to the Material Editor, and be sure to drop it as an instance. In the Compact Material Editor, drop the map over an unused sample slot. In the Slate Material Editor, drop it over the active View.
- Mapping Channel
-
Lets you specify the mapping channel the Texture map will work from, or choose Vertex Color to use that instead. Vertex color can be particularly useful in conjunction with the new painting tools in 3ds Max. You can paint vertex colors directly onto your object and use the painted areas for material assignment.
Bend Map group
The Bend Map option lets you use a texture map, map channel, or vertex colors to modulate the target bend angles. The value of this is that you can paint deformations onto your cloth, or use some kind of noise map to add irregularity to the cloth.

- Bend Map
-
Toggles the use of the Bend Map option.
Set the strength of the modulation with the numeric value. In most cases, the value should be less than 1.0. Range=0.0 to 100.0. Default=0.5.
- [map type]
-
Choose the map type for the Bend map:
- Vertex Color Uses the Vertex Color channel for modulation.
- Map Channel Uses a map channel other than Vertex Color for modulation. Set the channel with the spinner.
- Texture Map Uses a texture map for modulation.
(The map button is labeled "None" by default.) Click this to assign a bitmap or map from the Material/Map Browser. After you choose a bitmap or map, this button displays the map's name.
You can also drag and drop a map from a Material Editor sample slot. If the Slate Material Editor is open, you can drag from a map node's output socket, then drop onto this button. You can also drag and drop from a map button in the Material Editor or anywhere else in the 3ds Max interface. When you drop a map onto the displacement map button, a dialog asks if you want the map to be a copy (independent) or an instance of the source map.
To adjust the displacement map's parameters (for example, to assign a bitmap or change the coordinate settings), drag the Map button to the Material Editor, and be sure to drop it as an instance. In the Compact Material Editor, drop the map over an unused sample slot. In the Slate Material Editor, drop it over the active View.