The Circular Falloff graph allows you to add weight to a particular color applied to your Lens Effect. By weighting the colors that you apply you can choose to display more of one color than another. You can also make the transition of colors gradual from one color to the next or you can create a sharp edge to the transition.
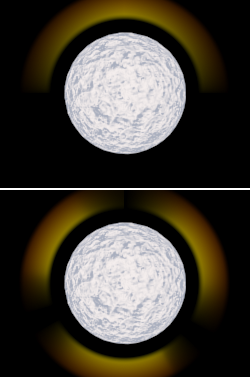
Rings with different Circular Falloff settings
The Circular Falloff graph has controls at the top for creating and moving points on a curve on the graph below. The curve represents the range of colors you have selected in the Circular Color group box to apply to the current Lens Effect. When you open the graph you will notice that there is already a line with a point on each end which represents the linear transition from one color to the next. By placing points along the curve, you can drag these points to increase or decrease a colors intensity or to eliminate it altogether.
Buttons are available at the bottom of the graph that allow you to change the display of the graph. You can also manually enter a horizontal or vertical position by entering a value into the two entry boxes.
Interface
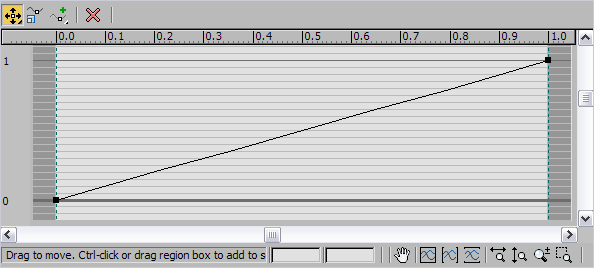
- Move flyout
-
 Moves a selected point in any direction, limited by the unselected points on either side.
Moves a selected point in any direction, limited by the unselected points on either side. For a Bezier smooth point, you can move the point or either handle.
The Move function remains active until you click another button. The button is highlighted (in yellow or blue, depending on the color scheme) while it is active.
 Constrains movement to the horizontal.
Constrains movement to the horizontal.  Constrains movement to the vertical.
Constrains movement to the vertical. -
 Scale Point
Scale Point -
Scales a point vertically. Click once to enable Scale Point.
The Scale Point function remains active until you click another button. The button is highlighted (in yellow or blue) while it is active.
- Add Point flyout
-
 Adds a Bezier corner point anywhere along the Circular Falloff curve. The point makes a sharp angle when moved.
Adds a Bezier corner point anywhere along the Circular Falloff curve. The point makes a sharp angle when moved. Click once to enable Add Point. The Add Point function remains active until you click another button. The button is highlighted (in yellow or blue) while it is active.
 Adds a Bezier smooth point anywhere along the Circular Falloff curve. Handles attached to the point create smooth curves when moved. Tip: When either Add Point button is active, you can use Ctrl+click to create the other type of point. This is an alternative to using the flyout.
Adds a Bezier smooth point anywhere along the Circular Falloff curve. Handles attached to the point create smooth curves when moved. Tip: When either Add Point button is active, you can use Ctrl+click to create the other type of point. This is an alternative to using the flyout. -
 Delete Point
Delete Point -
Deletes the selected points.
Navigation controls (Status bar)
- Horizontal Position
-
Allows you to manually enter a horizontal position value for a selected point.
- Vertical Position
-
Allows you to manually enter a vertical position value for a selected point.
-
 Pan
Pan -
Allows you to click and drag the Circular Falloff graph window to move it left and right or up and down. Click once to enable panning. Pan remains active until you click another button. The button highlights while it is active.
-
 Zoom Extents
Zoom Extents -
Fits the curve within the graph window both vertically and horizontally so that the entire curve is visible.
-
 Zoom Horizontal Extents
Zoom Horizontal Extents -
Fits the curve horizontally within the graph window so that the full length of the curve is visible.
-
 Zoom Vertical Extents
Zoom Vertical Extents -
Fits the curve vertically within the Circular Falloff graph window so that the full height of the curve is visible.
-
 Zoom Horizontally
Zoom Horizontally -
Scales the Circular Falloff graph horizontally.
-
 Zoom Vertically
Zoom Vertically -
Scales the Circular Falloff graph vertically.
-
 Zoom
Zoom -
Zooms in and out of the entire Circular Falloff graph window.
-
 Zoom Region
Zoom Region -
Allows you to drag a region in the Circular Falloff graph window and scale that region to fill the window.