The revolving door seems lonely, spinning by itself in the viewport. You can use the Merge command to put this revolving door into context, by merging in a scene of an entranceway.

You'll also learn to animate the opening of parametric doors.
Set up the lesson:
- Continue from the previous lesson or go to the \startup\revolving_door\ folder and open revolving_door.max.
Merge a scene:
- From the
 Application menu, choose Import
Application menu, choose Import  Merge, browse to
\startup\revolving_door\entranceway.max,
and click Open.
Merge, browse to
\startup\revolving_door\entranceway.max,
and click Open.
After you click the file name, the Merge File dialog displays a thumbnail of the scene.
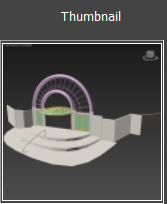
- In the Merge dialog, click the All button to select all the objects in the scene, and then click OK.
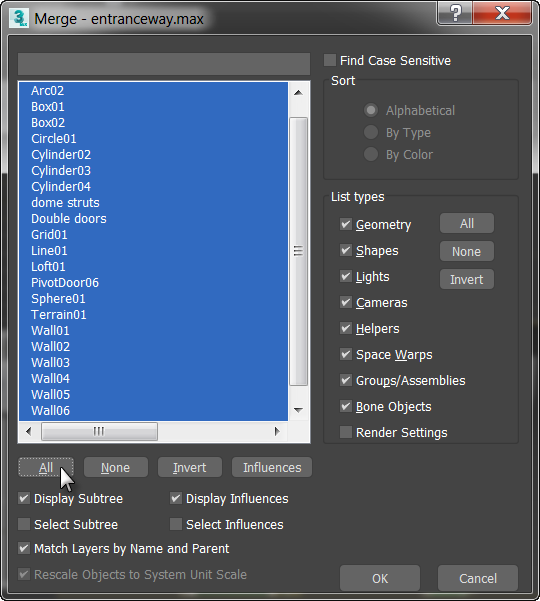
If the Duplicate Name dialog appears, click Skip for any duplicate objects.
The revolving door is now in the middle of the entranceway.
-
 Click an empty area of the Perspective viewport to deselect all objects.
Click an empty area of the Perspective viewport to deselect all objects.
- In the Perspective viewport,
 (Orbit) and
(Orbit) and
 (Zoom) so you can see front of the entranceway and the double doors to the right of the revolving door, from your point of view.
(Zoom) so you can see front of the entranceway and the double doors to the right of the revolving door, from your point of view.

Animate the double doors:
- Turn on
 .
.
- Drag the Time Slider to frame 100.
-
 Select the
Double doors object. In the Perspective viewport, these doors are to the right of the revolving door.
Select the
Double doors object. In the Perspective viewport, these doors are to the right of the revolving door.
- On the
 Modify panel
Modify panel  Parameters rollout, set Open to
70.0 degrees.
Parameters rollout, set Open to
70.0 degrees.
The spinner arrows are now outlined in red, indicating that Open is an animated parameter that has a key on the current frame.
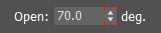

- Drag the Time Slider to frame 200.
- On the Modify panel, set Open back to 0.0 degrees (you can just right-click the spinner arrows).
- Turn off
 .
.
- Go to the
 first frame, then
first frame, then
 Play the animation.
Play the animation.
The revolving doors go around and the double doors swing open.
Fine-tune the animation:
- Stop the animation, make sure the double doors are selected, and then on the track bar, drag the key at frame 100 to frame 25. Watch in the status bar for the frame number.
- Similarly, move the key at frame 200 to frame 50, and then
 play the animation.
play the animation.
The doors open and close more quickly.
You can make the doors open and close repeatedly throughout the animation by using Track View.
- On the
 Modify panel, find the animated Open parameter (where you set the door open angle), and right-click within the numeric field. From the menu that appears, choose Show In Track View.
Modify panel, find the animated Open parameter (where you set the door open angle), and right-click within the numeric field. From the menu that appears, choose Show In Track View.
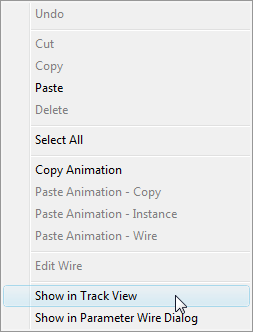
A Track View - Curve Editor window opens with the Double doors Open parameter highlighted.

- On the Track View toolbar, click
 (Parameter Curve Out-Of-Range Types).
(Parameter Curve Out-Of-Range Types).
If you don't see this button, then right-click a blank area of the Track View toolbar, and from the pop-up menu choose Show Toolbars
 Curves: Track View.
Curves: Track View.
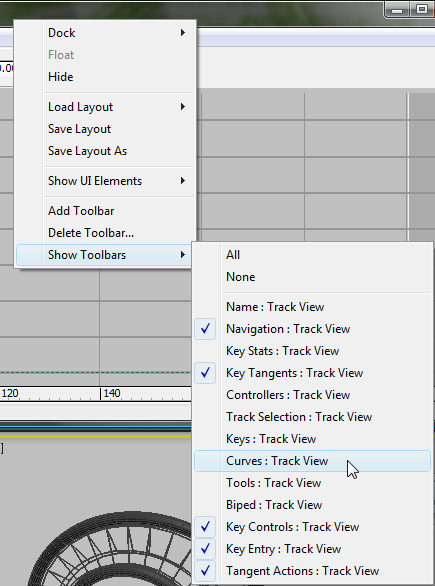
- On the Parameter Curve Out-Of-Range Types dialog, click the Ping Pong graph to make it active (the buttons below it highlight).
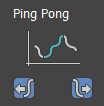
- Click OK to accept the change and close the dialog.
The Curve Editor now shows how the animation will repeat.
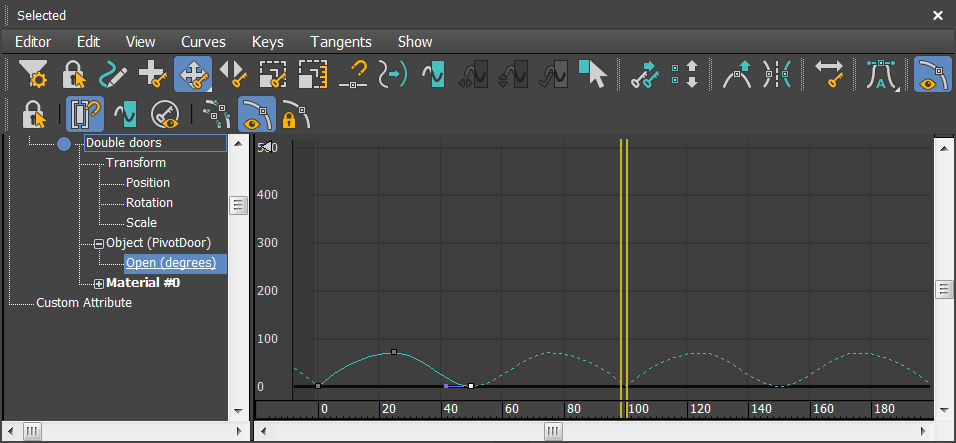
-
 Close the Curve Editor.
Close the Curve Editor.
-
 Play the animation again.
Play the animation again.
Now the doors open and shut throughout the animation.
You can use the track bar to make the double doors open and close faster.
Save your work:
- Save the scene as
my_entryway_completed.max.
You can see a version of the animation by playing this movie:
Note: You can find more video content in this topic online. See http://www.autodesk.com/3dsmax-docs
Summary
In this tutorial you learned to find your way around the 3ds Max user interface and to do some simple modeling and animation. You learned to work with primitive objects and apply and edit materials. You created a door object, made clones of it, and linked the doors to a parent object in order to make an animation. Lastly, you learned to merge files together to create a more complex scene.