About working with brushes
The sketching and painting tools in Alias are collectively referred to as brushes. When you create a sketch, you use a brush to apply paint to an image layer on a canvas plane.
About brush size and shape
Brushes apply paint to a canvas plane in strokes. A stroke consists of a series of closely spaced stamps. (If you click a brush onto a canvas plane, instead of dragging the stylus, you will apply a single stamp of paint.)
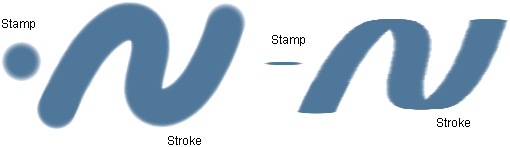
The default brushes (Pencil, Marker, Airbrush, and Solid Brush) have circular stamps. You can, however, control the size and shape of brush stamps to produce different types of strokes.
About paint and brush opacity
Most brushes in Alias have two types of opacity: brush opacity (controlled by the Min Opacity and Max Opacity options) and paint opacity (controlled by the Color Opacity option).
Opacity is a way of representing how “see-through” a brush’s paint is. (Opacity is the opposite of transparency.) You cannot see anything underneath paint that has an opacity of 1. The lower the opacity, the more you can see through the paint. Paint that has an opacity of 0 is perfectly clear and invisible.
You can also control the opacity of layers.
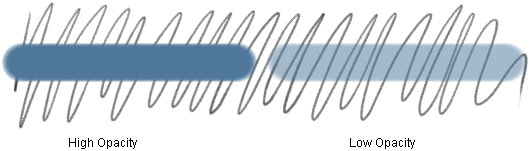
The difference between brush opacity and paint opacity becomes noticeable when you paint more than once over the same spot. If the brush opacity is less than 1, the paint will build up and become more opaque. If the paint opacity is less than 1 (and the brush opacity is 1), the paint will not build up.
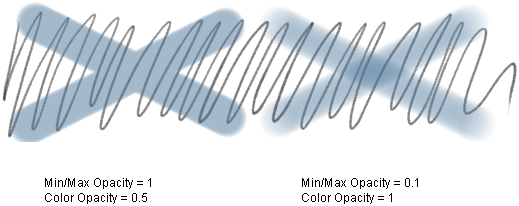
In addition, you can make the brush opacity change based on how hard you press the stylus on your tablet. The Min Opacity is the minimum opacity for the brush (when you press lightly with the stylus) and the Max Opacity is the maximum opacity for the brush (when you press hard with the stylus). If you do not want the opacity to vary with stylus pressure on the tablet, set the Min Opacity and the Max Opacity to the same value.
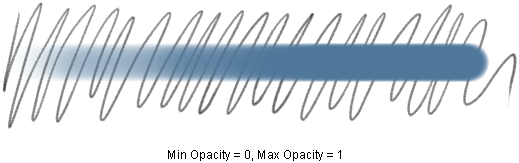
About brush wetness
By default, most Marker brushes have a Wetness value of 0.5, which simulates ink from a somewhat used marker. You may want to increase the Wetness to simulate a brand new marker, or reduce the Wetness to simulate a dry or semi-dry marker.
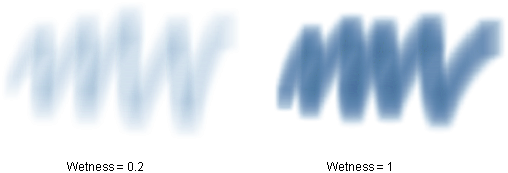
When using a marker, pressing the stylus against the tablet without moving it will continue to apply paint to the canvas plane just like a real marker on paper.
If the Wetness is high (for example, 0.9), paint will be applied to the canvas plane more rapidly than if the Wetness is low (for example, 0.1). You can therefore create different types of strokes with a marker simply by moving the stylus faster or slower.
About brush shortcuts
- To quickly switch between painting and erasing using the same brush, with a brush tool active press and release 1 to paint or 2 to erase.
- To erase paint, flip the stylus around and use the eraser function at the end of the stylus.
- To create a horizontal brush stroke in an orthographic window, drag the
 or the equivalent stylus button.
or the equivalent stylus button. - To create a vertical brush stroke in an orthographic window, drag the
 or the equivalent stylus button).
or the equivalent stylus button). - To snap a brush to a curve, click the
 button to the right of the prompt line (or hold down
button to the right of the prompt line (or hold down  +
+  .
.
About using predictive strokes
When sketching, the predictive strokes feature perceives what you’re trying to draw, and redraws it with more precision. You can use predictive strokes to create straight lines, curves, and ellipses.

About optimizing brush responsiveness
- View the canvas plane at its actual size (1:1 or 100%). Brush strokes may appear slow when you are zoomed out. This is because the stroke is actually very large relative to the canvas plane.
- Do not have any other windows open (for example, the Canvas Layer Editor window or the Color Editor).
- Do not have any other applications running.
Troubleshoot painting
- If you cannot paint, the active image layer may be hidden (the cursor becomes a
 ) or may contain hidden paint (you cannot paint over hidden paint) or the active layer may be a shape layer (you cannot paint on a shape layer; the cursor becomes a
) or may contain hidden paint (you cannot paint over hidden paint) or the active layer may be a shape layer (you cannot paint on a shape layer; the cursor becomes a  ).
). - The rest of the Alias windows are hidden while the brush is down. You can go to Preferences > General Preferences
 and change the setting for Hide Windows During Brush Stroke to change the amount of time (in seconds) that it will take before the windows reappear.
and change the setting for Hide Windows During Brush Stroke to change the amount of time (in seconds) that it will take before the windows reappear.