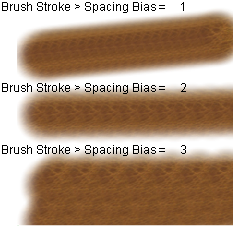Create a texture brush
-
Select the brush style you want to start from—for example, Solid brush, Airbrush, Pencil, and so on
In this example we will create a simple leather texture brush, using a Solid Brush profile.
-
First we scan our leather sample and save it in a standard image format like tiff.
-
File > Import > Canvas Image
 the texture sample.
the texture sample.
-
Open the Brush Options window and select the Stamp tab. Select the Shape and Texture option from the Capture Mode pop-up menu.
You can also use the Brush Stamp Options in the Paint Panel.
-
The brush cursor changes and the prompt line requests you to select the texture region. Note you can change the radius using the standard modifier key R if required. The moment you place a single click on the canvas, the texture is grabbed from the current image layer and loaded into the brush stamp. Note how the tool’s icon, brush stamp and brush stroke preview have been refreshed in the Brush Options window.
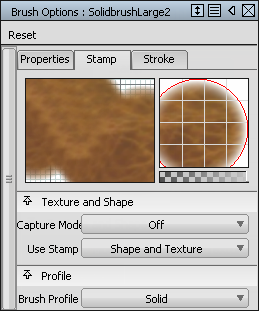
-
Create a few sample strokes on the image layer to test the brush effect. You may need to modify the distance between each stroke by adjusting the Brush Stroke > Spacing Bias and the Brush Profile, depending upon your texture style and personal preference.