Use a snapshot as a brush in the Paint panel
The Brush Stamp options let you capture and paint with an image. You can capture a snapshot of just the shape, or the shape and its texture (color) as well. It is a two-step process that includes the image’s capture and its subsequent use as a brush.
Capture a snapshot
-
Click the Capture drop-down menu in the Brush Stamp Options in the Paint control panel.
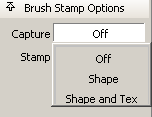
-
Select Shape or Shape and Texture. Shape captures a snapshot of the shape directly beneath the cursor. Shape and Texture will capture both the paint and the shape directly beneath the cursor.
Tip:When the capture tool is active, the cursor becomes a small camera with the letter S if shape is selected, or S,T if shape and texture is selected.
-
Click on the image to capture a snapshot. Note that once the capture is complete, the Capture drop-down menu reverts to Off, and you are ready for the second step in the process.
Use the snapshot as a brush
-
The Stamp menu automatically defaults to Shape or Shape and Texture, depending on your Capture choice. You can switch between using only the shape or both the shape and texture as a brush by selecting either option on the Stamp menu.
-
Paint using your captured image as a brush.
Tip:When a Stamp option is active, the cursor becomes a crosshair with the letter P (for paint) or E (for eraser).