Crop, expand, or move a canvas plane
How to crop or expand a canvas plane using either the Marquee and Crop to marquee tools, or the Resize plane tool. The Resize plane tool also lets you move the canvas around while the image layers stay in place.
Notes
- Cropping and expanding resize the canvas by “cutting” or “adding” material around its edges. The resolution (pixels per in/cm) does not change. The content of the image layers does not change size but gets cropped along with the canvas.
- When you crop a canvas plane, the cropped regions still exist. If you later expand the canvas plane, the cropped parts of the sketch return.
Crop or expand a canvas plane (using the Marquee and Crop to Marquee tools)
-
Select the area to be cropped or extended with Paint > Select > Marquee (rectangle)
 , Paint > Select > Marquee (ellipse)
, Paint > Select > Marquee (ellipse)  , Paint > Select > Marquee (lasso)
, Paint > Select > Marquee (lasso)  , or Paint > Select > Marquee (polyline)
, or Paint > Select > Marquee (polyline)  .
.This region will be the new size of the canvas plane:
- To crop the canvas plane, select a rectangular region within it. Areas outside the region will be shaded pink.
- To expand the canvas plane, select a rectangular region that extends beyond the edges of the canvas plane. There will be no visual indication of the region’s boundary.
-
Choose Canvas > Crop to Marquee .
The canvas plane is either cropped (if the border of the rectangular region is within the existing canvas plane) or expanded (if the rectangular region extends beyond the edges of the existing canvas plane).
If you select the area using either the lasso, polyline, or ellipse marquee, the image plane will be cropped or extended to the edges of a bounding box encompassing the marquee.
Crop, expand, or move a canvas plane (using the Resize canvas tool manipulators)
-
In the Construction Plane Editor (Windows > Editors > Construction Plane Editor
 ) or from the lister on the window’s title bar, click on the canvas you want to crop or expand.
) or from the lister on the window’s title bar, click on the canvas you want to crop or expand. -
Choose Canvas > Resize Canvas
 .
.A manipulator appears on the canvas plane.
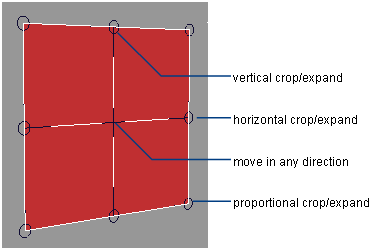
-
Drag one of the circular manipulator handles to crop or expand the canvas plane. Drag the center cross manipulator to move it.
-
Click the Accept button in the lower right corner of the window when you’re satisfied with the new size and position of the canvas plane.
A confirm box appears warning that resizing cannot be undone.
-
Click OK in the confirm box.
The canvas is cropped, expanded, or moved along the new edges shown by the manipulator. The resolution (pixels per in/cm) does not change. The content of the image layers does not change size but gets cropped along with the canvas.
Crop or expand a canvas plane (using the Resize canvas tool control window)
The control window allows you to enter precise numeric values for the new width and height of the canvas as well as specify an anchor point.
-
In the Construction Plane Editor (Windows > Editors > Construction Plane Editor
 ) or from the lister on the window’s title bar, click on the canvas you want to crop/expand.
) or from the lister on the window’s title bar, click on the canvas you want to crop/expand. -
Choose Canvas > Resize Canvas

 to open the control window.
to open the control window. -
Set Resize Mode to Crop/Expand.
-
Decide which corner/edge you want to remain fixed, and set the Horizontal and VerticalAnchor accordingly (see picture below).
-
If you do not want to maintain the aspect ratio (width to height ratio), turn off Lock Aspect Ratio.
-
Change any of the following values:
-
Width and/or Height in pixels
-
Width and/or Height in real-size units (in or cm)
A black outline shows where the edges of the resized canvas will be.

-
-
Press the Accept button.
-
Click OK in the confirm box.
The canvas is cropped or expanded according to the values you chose in the control window. The resolution (pixels per in/cm) does not change. The content of the image layers does not change size but gets cropped along with the canvas.
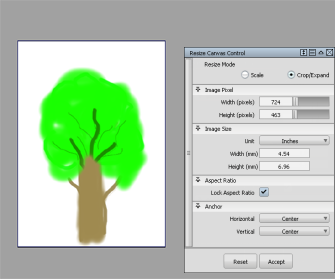
Match the color of the expanded canvas to the background color
Additional canvas space will always be transparent. To make it match the color of the existing canvas:
- Choose Windows > Editors > Canvas Layer Editor
- In the Canvas Layer Editor click on the Background layer.
- Choose Paint > Flood Fill
 .
. - Set the brush color to your background color (using the color editor icons to the left of the prompt line).
- Click in the additional canvas space to flood fill it with the background color.