You can set a global cut plane for each display configuration in a drawing, and individual cut planes for objects like walls, curtain walls, and wall openings.
The Global Cut Plane
You can set a cut plane for a display configuration in a drawing. All objects included in that display configuration are cut at the height defined in the display configuration, unless they have an object-specific cut plane override. Each display configuration can have a different cut plane.
The Object-Specific Cut Plane
A number of objects can override the cut plane settings in the display configuration and use their own cut planes: for example, walls, curtain walls, and stairs.
Cut Plane Display Range
A cut plane is set to a specific height, for example, 1.4 meters. Objects above or below that level are by default not displayed in a plan view. You can, however, define a display range above and below the cut plane. Object components inside that range are displayed too. This would be useful if you want to display a window that lies above or below the cut plane but that should be included in the display.
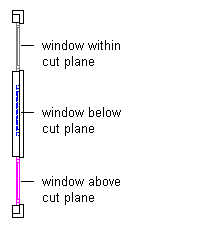
Viewing plan view window cut plane options
You also use a display range to define clipped views, such as the model view of a second floor. In that case, the display range defines which levels to display and which levels to hide.

Clipped 3D view of second floor
Cut Planes and Levels
Levels are represented separately by one or more files and are assembled in a view or sheet to represent the entire building.
You set the cut plane individually for each level of a building. You create a drawing file—a construct or a view—that represents the level, and assign a cut plane to a display configuration within the drawing.
The following images illustrate a curtain wall that spans 3 levels. The images on the left indicate the cut plane for the associated level drawing. The plans to the right show how the curtain wall would be displayed in plan view at each level. Notice the different appearance of the doors and mullions on the various floor plans.
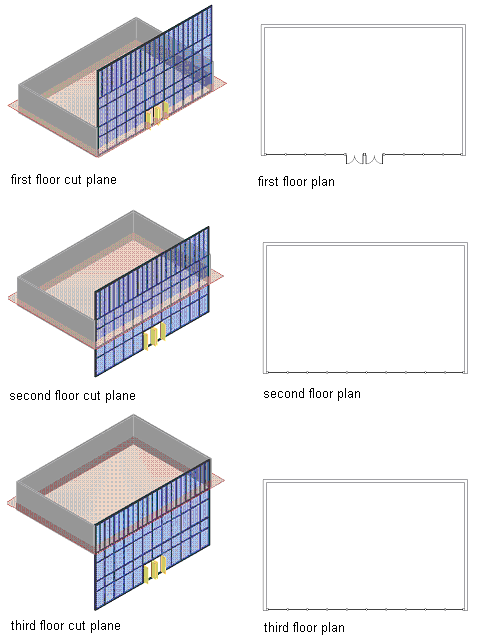
Specifying 3 cut plane levels