Changing the edge of an AEC polygon.
- Select the AEC polygon you want to change.
- Select an Edge grip.
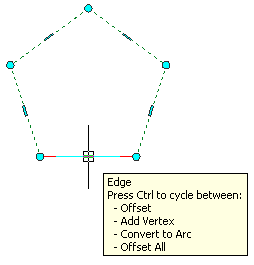
Viewing the AEC polygon Edge grip tooltip
The Edge grip has four edit modes: Offset, Add Vertex, Convert to Arc, and Offset All. The default mode is Offset, which offsets the selected edge in a direction that is perpendicular to the midpoint of the edge. Depending on the shape of the AEC polygon and the edge you choose to modify, neighboring lines are extended or trimmed, and new lines are added, as necessary.
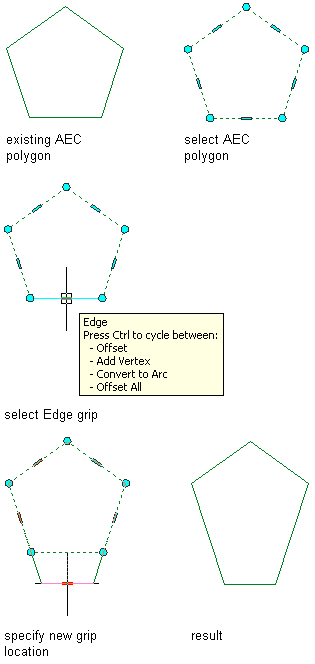
Offsetting the edge of an AEC polygon using its Edge grip
Use the Add Vertex edit mode to add a vertex to the selected edge, and create a new edge. If the selected edge is an arc, the new edge is an arc, as well.
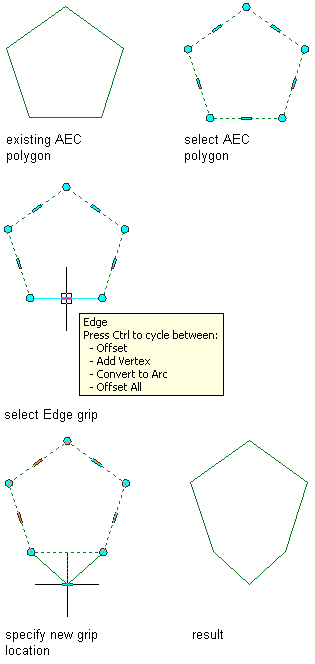
Adding a vertex to the edge of an AEC polygon using its Edge grip
Convert to Arc changes the selected edge to an arc and stretches the midpoint of the edge. The edge grip for an arc also has a Stretch mode, so that you can stretch the midpoint of the edge after it has been converted to an arc.
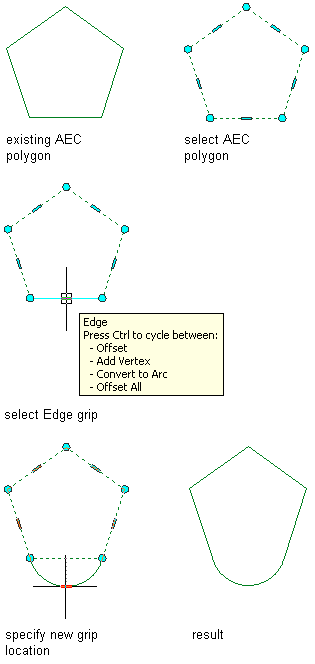
Converting the edge of an AEC polygon to an arc using its Edge grip
Offset All moves all edges of an AEC polygon at an identical distance. When you drag one edge, all other edges are repositioned accordingly. This option is very useful for regular resizing operations, like scaling an AEC polygon.
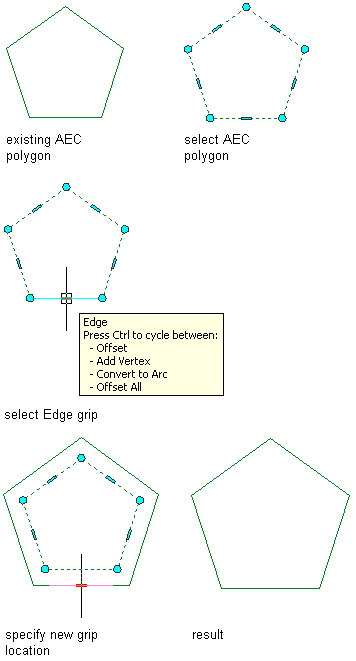
Offsetting all the edges of an AEC polygon using its Edge grip
- Specify the new edge location:
If you want to… Then… offset the edge move the edge to the desired location and click, or enter a value and press ENTER. add a vertex and create an edge press CTRL to switch to the Add Vertex edit mode. Move the edge to the desired location and click, or enter a value and press ENTER. change the selected edge to an arc press CTRL twice to switch to the Convert to Arc edit mode. Stretch the midpoint to the desired location and click, or enter a value and press ENTER. offset all edges at an identical distance press CTRL three times to switch to the Offset All edit mode. Move the selected edge to the desired location for all edges and click, or enter a value and press ENTER. You can press CTRL to toggle among the edit modes.
- Right-click, and click Deselect All to turn off grips.
Changing the vertex of an AEC polygon
- Select an existing AEC polygon.
- Select the Vertex grip for the vertex you want to change.
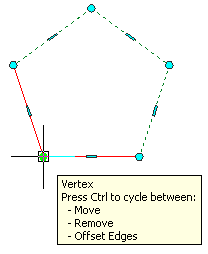
Viewing the AEC polygon Vertex grip tooltip
The Vertex grip has three edit modes:
- Move: This is the default mode. Use this mode to move the selected vertex in any direction. The neighboring segments are stretched, as necessary.
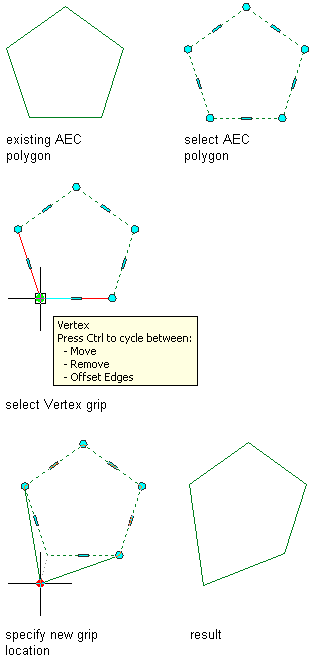
Moving the vertex of an AEC polygon using its Vertex grip
- Remove: Use this mode to remove a vertex. The neighboring segments are replaced with a line.
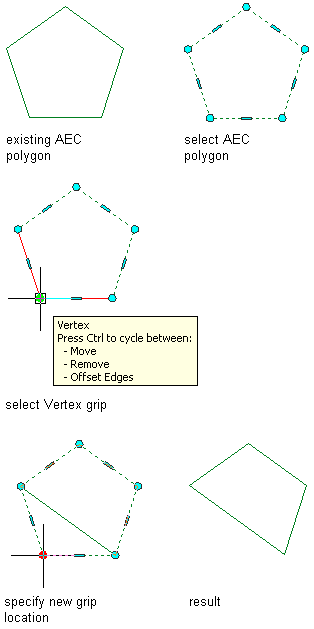
Removing the vertex of an AEC polygon using its Vertex grip
- Offset Edges: Use this edit mode to move a vertex and the adjacent edges of the AEC polygon with it.
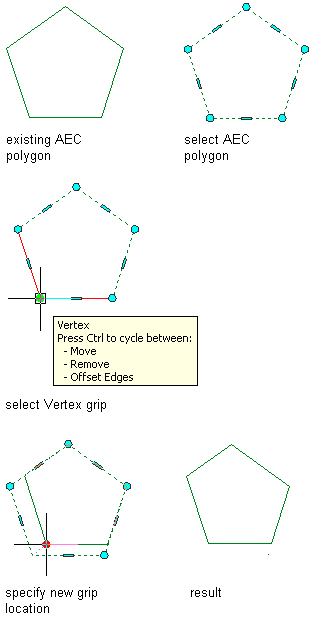
Offsetting the edges of an AEC polygon using its Vertex grip
- Move: This is the default mode. Use this mode to move the selected vertex in any direction. The neighboring segments are stretched, as necessary.
- Edit the vertex as necessary:
If you want to… Then… move the vertex move the vertex to the desired location and click; or enter a value, and press ENTER. remove the vertex press CTRL to switch to the Remove Vertex edit mode, and click to confirm the removal. move the vertex and the adjacent edges press CTRL twice to switch to the Offset Edges edit mode. Move the vertex to the desired location, and click; or enter a value, and press ENTER. - Right-click, and click Deselect All to turn off grips.