Use this procedure to create a single DWF or DWFx file of the model you are working on with user-defined property set data.
- Do one of the following:
- Click

 Export
Export  3D DWF.
3D DWF. - Enter 3ddwf on the command line.
- Click
- In the Export 3D DWG dialog box, select 3D DWF or 3D DWFx for file format. (By default, 3D DWFx is selected.)
- Click Tools menu
 Options.
Options. 
- Under Objects to Publish, select either to publish the whole model or click Selected Model space objects, and pick objects in the drawing to include in the exported DWF or DWFx file.
- Under 3D DWF Organization select in which order xrefs and objects will be displayed in the exported file.
If you want to… Then… group the objects by their external reference, and then by their object type and style check Group by Xref Hierarchy. Under Group individual objects by, select Object Type and Style. group the objects by their external reference, and then by their layer check Group by Xref Hierarchy. Under Group individual objects by, select Layer. group the objects by their type and style uncheck Group by Xref Hierarchy. Under Group individual objects by, select Object Type and Style. group the objects by their layer uncheck Group by Xref Hierarchy. Under Group individual objects by, select Layer. - Select Publish with materials in order to include the material definitions from the DWG file in the DWF or DWFx file.
- Click Edit AEC DWF Options.
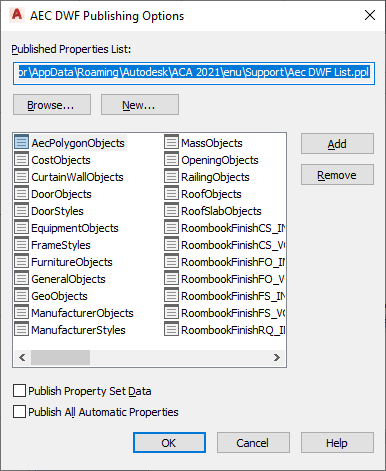
- Verify that Publish Property Set Data is selected.
- To add a property set definition to the exported DWF or DWFx file, click Add.
In the Add Property Sets dialog box, by default the currently active drawing and the property set definitions in it are displayed.
- To select one of the listed property set definitions, check its mark and click OK.
- To select property set definitions from another drawing file, click Browse, and navigate to the desired drawing. Then, proceed to add property set definitions as described above.
- Click OK.
- To remove a property set definition from the exported DWF or DWFx file, select it, and click Remove.
- To create a new PPL file, click New, and follow the instructions.
- To select a different PPL file, click Browse and select a new file.
- Click OK twice, and then click Save.
When the export is finished, you are asked whether you want to view the DWF or DWFx file. Click Yes to open the exported file in Autodesk Design Review.