Use this procedure to import an IFC file. When you select an IFC file to import, you specify whether to create the drawings in an AutoCAD Architecture 2022 toolset project or as a set of standalone drawings.
- Click

 Open
Open  IFC (Industry Foundation Classes).
IFC (Industry Foundation Classes). 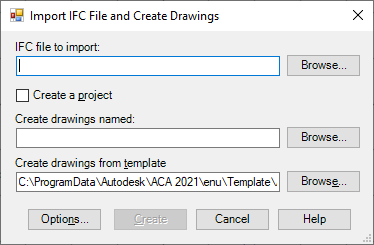
- In the Import IFC File and Create Drawings dialog box, click Browse for IFC file to import, navigate to the desired IFC file, and select it.
- Specify if the imported file is to be part of a project:
If you want to… Then… import the file and create a project and project drawings select Create a project, and enter a folder name for Create project under folder; or click Browse, navigate to the desired folder, and select it. The drawings are imported with the structure of an AutoCAD Architecture 2022 toolset project.
import the file as standalone drawings enter a drawing name for Create drawings named; or click Browse, navigate to the desired file, and select it. Unless you specify otherwise, the drawing is created at the same location as the IFC file.
- If you want to change the default value for Create Drawings from Template, click Browse, navigate to the desired DWT file, and select it.
If the template (DWT file) you select does not have the same units as the IFC file being imported, you are given the choice to continue with that template or select a different template. If you choose to continue with the selected template, the units in the IFC file will override the units in the template file.
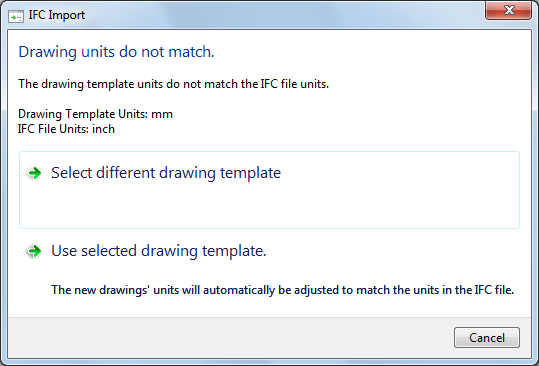 Note: The template you select becomes the new default template.
Note: The template you select becomes the new default template. - Click Options to specify import options, then click OK:
If you want to… Then… change the default value of importing all objects to selecting specific objects to import under Select objects to import from IFC file, check the objects to import or clear objects to omit. Click Select All and Clear All to assist with the selection. have a new style name created to correspond with each instance of the style name in the IFC file select Create new style with unique name. If multiple occurrences of the same style name exist, a number displays incrementally at the end of the name.
use the first instance of the style name for all objects select Use the first style encountered with the same name. - Click Create:
If you… Then… specified Create project drawings when you imported the IFC file the Project Navigator opens on your drawing screen. Use Project Navigator to browse the project drawings created at import. created standalone drawings and want to view the top-level drawing click Yes. created drawings outside of an AutoCAD Architecture 2022 toolset project and want to view a different drawing click No. If there is a component of an object that does not display after you import an IFC file, open the display representation for the object, and on the Layer/Color/Linetype tab, turn on the display component by selecting the light bulb icon under Visible.
Attention: If AutoCAD Architecture 2022 toolset runs out of memory during import, a message displays on the command line, and the import process fails. Continuing to use AutoCAD Architecture 2022 toolset under these conditions may affect subsequent work. The correct procedure is to close and then restart the application. You can then retry the import after:- Closing all other applications.
- Limiting the objects for import in the IFC Import Options dialog box.
- Switching to a 64-bit system.