Use this procedure to specify the properties of one or more cut planes for an individual stair. Cut plane display properties apply only to display representations, such as Plan, that are used in the Top view (plan view) of a drawing.
- Double-click the stair you want to change.
- On the Properties palette, click the Display tab.
- Under the General category, for Display component, verify that *NONE* is selected.
- For Display controlled by, select This object. Note: To apply your changes to all stairs in the drawing, select Drawing default setting. To apply changes to all stairs of this style, select Stair Style:<style name>.
- If necessary, expand Object Display Properties
 Cut Plane.
Cut Plane. - For Override cut plane, specify whether you want to override the global cut plane defined for the current display configuration.
- If you selected Yes for Override cut plane, enter a value for Height to define the cut plane for this object.
- For Cut line angle, enter a value to specify the angle between the stair cut lines.
- For Cut line distance, enter a value to specify the distance between the 2 cut lines.
- If you selected No for Override cut plane, for Show entire stair down, specify whether you want to display the stair’s down display components (Stringer down, Riser down, Nosing down, and so on).
You can also access and modify these same cut plane settings through the stair’s context menu, as follows:
- Select the stair you want to change, right-click, and click Edit Object Display.
- Click the Display Properties tab.
- Select the display representation where you want the changes to appear, and select Object Override.
The display representation in bold is the current display representation.
- If necessary, click
 .
. - Click the Other tab.
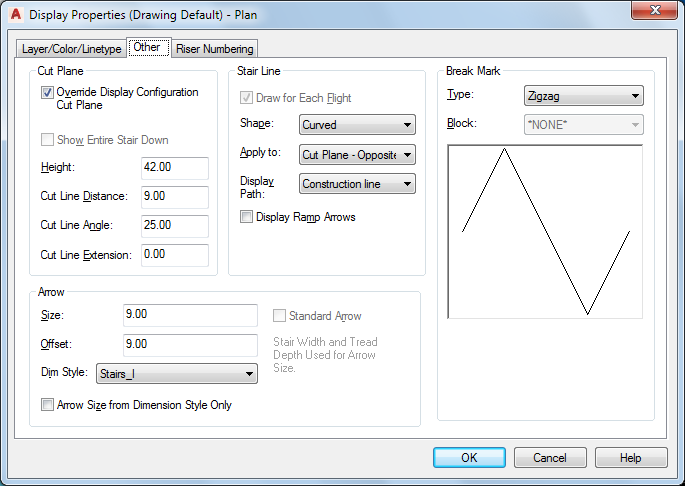
- In the Cut Plane panel, change the settings as needed.
- Click OK twice.