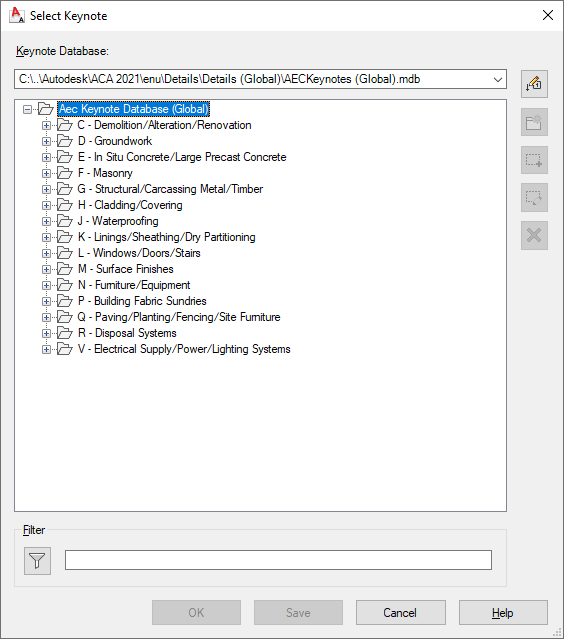The keynote insertion tools provided on the sample Annotation palette (also available from the Documentation Tool Catalog in the Content Browser) represent two basic kinds of keynotes: reference and sheet. The tool for sheet keynotes is configured to let you draw a leader that connects the keynote to the selected object or point. For reference keynotes, two tools are provided: one that inserts a leader and one that inserts only the keynote.
For both sheet and reference keynotes, you have the option of keynoting either a particular object or “nothing” (that is, a point within an empty region of the drawing area). Both tools insert any keynote that is pre-specified for a selected object, unless there is ambiguity, as when keynotes are specified for the components of an object. In that case, you must select a component or use the keynote that is pre-specified for the object as a whole. You can also choose a different keynote from the Select Keynote dialog box. This dialog box is presented if no keynote is pre-specified for a selected object or its components.
The Select Keynote Dialog Box
The Select Keynote dialog box provides a hierarchical tree view of a keynote database. You can select a keynote to insert into a drawing or to associate with an object style, a material definition, or a detail component. This dialog box is displayed if you attempt to keynote an object for which no keynote is specified. You can also select it from the Field dialog box and from the dialog boxes used to specify keynotes for architectural objects or their components. When generating a keynote legend, you can access the Select Keynote dialog box during the insertion process by right-clicking and clicking from Database, or by entering d (for database) at the command line.
You select a keynote database at the top of the dialog box. The AEC Keynote database is the default for keynoting detail components, while the AecKeynote-Assemblies database is the default for keynoting architectural objects that are assemblies of multiple components.
You can expand nodes in the tree view to find individual components, or you can type text into the Filter box below the tree view. Clicking the Filter button, pressing Tab, or pressing Enter expands all nodes under any node whose name includes the text you enter. When a keynote is highlighted, clicking OK completes the selection.