Sort the layer list by name or by a property setting. Reduce the number of layers listed by using search, applying a layer filter, or displaying a layer group.
Click

 Find
Find
Sort the Layer List
- In the Layer Properties Manager, click any column heading.
The SORTORDER system variable controls whether layer lists are sorted in natural or in ASCII order.
Change the Column Display
- Using the column label, drag a column to a new place in the column order.
- Right-click on any column label, and select which columns to display or hide.
Filter Layers by Name Search
- In the Layer Properties Manager, click in the Search for Layer box.
- Enter a string of characters, including wild-card characters.
For example, if you want to list all the layers that include the letters mech in their names, enter *mech*.
| Character | Definition |
|---|---|
| # (pound) | Matches any numeric digit |
| @ (at) | Matches any alphabetic character |
| . (period) | Matches any non-alphanumeric character |
| * (asterisk) | Matches any string and can be used anywhere in the search string |
| ? (question mark) | Matches any single character; for example, ?BC matches ABC, 3BC, and so on |
| ~ (tilde) | Matches anything but the pattern; for example, ~*AB*matches all strings that don't contain AB |
| [ ] | Matches any one of the characters enclosed; for example, [AB]C matches AC and BC |
| [~] | Matches any character not enclosed; for example, [~AB]C matches XC but not AC |
| [-] | Specifies a range for a single character; for example, [A-G]C matches AC, BC to GC, but not HC |
| ` (reverse quote) | Reads the next character literally; for example, `~AB matches ~AB |
Create a Layer Property Filter Based on Layer Properties
- In the Layer Properties Manager, click New Property Filter.

- In the Layer Filter Properties dialog box, enter a name for the filter.
- Under Filter Definition, specify the layer properties as follows:
- To filter by the layer name, enter text along with wild-card characters such as * under the Name column.
- To filter by a property, click in the column for the property, and choose a setting.
- To filter using multiple properties, click each property in a single row in the filter definition.
- To filter using more than one value for a property or more than one set of properties, choose other values in the next row.
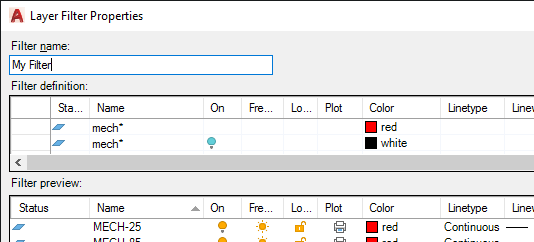
In this example, the layer property filter includes layers that start with "mech" and are red or layers that start with "mech", are off, and white.
Create a Layer Group Filter by Selecting Layers
- In the Layer Properties Manager, click New Group Filter.

- Enter a name for the layer group filter.
Since the new, empty filter is selected, no layers are shown in the layer list.
- In the Filters panel, click All or one of the other filters to display layers in the layer list.
- Drag the layers from the layer list to the layer group filter.
This group filter saves a subset of the list of layers. When you choose a layer group filter, only the specified layers are displayed in the layer list.
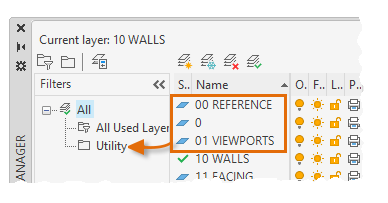
In this example, I am creating a layer group filter called Grounds, and dragging the TREES, LANDSCAPE, and LAKE layers into the group filter.
Remove a Layer From a Layer Group Filter
- In the Layer Properties Manager, Filters panel, click a Layer Group filter.
- Right-click the layer that you want to remove, and click Remove from Group Filter.
Nest a Layer Filter Under Another Layer Filter
- In the Layer Properties Manager, Filters panel, right-click a layer filter, and choose either New Properties Filter or New Group Filter.
- A new layer properties filter can be nested under a layer group filter, or under another layer properties filter.
- A new layer group filter can be nested only under another layer group filter.
- Use one of the following methods:
- For a new layer properties filter, enter a filter name on the Layer Properties Filter dialog box. Under Filter Definition, set the layer properties to define the nested filter, and click OK.
- For a new layer group filter, name it, select the parent filter to list its layers in the layer list, and drag the layers from the layer list to the nested layer group filter.
Remove a Layer Group or Property Filter
- In the Layer Properties Manager, Filters panel, right-click a layer group filter or a layer properties filter, and click Delete.
View Unused Layer Status
 , by default.
, by default.
- In the Layer Properties Manager, click Settings.

- Check Indicate Layers in Use on the Layer Settings dialog box and click OK.
 indicates a layer is not in use.
indicates a layer is not in use.