Compare the current drawing either to a different drawing or compare it to a previous version of your drawing as maintained on a supported cloud account.
As your design progresses, it becomes more difficult to remember what was changed from one revision to the next, especially when working in a remotely distributed team. This feature provides a way to perform a visual comparison between two drawings or two revisions of a drawing. Color and revision clouds highlight the differences in the current drawing as you work.
The ability to compare drawings is accessible from two different workflows:
- DWG Compare
- The COMPARE command provides a way of comparing the current drawing with a different drawing that you specify.
- DWG History
- The DWGHISTORY command displays a palette from which you can compare the current drawing with previous versions as maintained by a supported cloud storage provider. Supported cloud storage providers include Dropbox, Box, and Microsoft OneDrive.
During the comparison process, the DWG Compare feature identifies objects that have been modified, added, or removed between the two drawings. For example, consider these two highly simplified drawings. Each drawing has differences that are not in the other drawing.
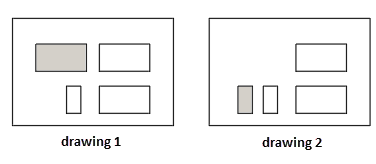
Let's say that drawing 1 is the previous version of a drawing and drawing 2 is the current drawing.
When the COMPARE command is started, the DWG Compare toolbar displays at the top of the drawing area when you specify the comparison drawing, drawing 1 in this example.
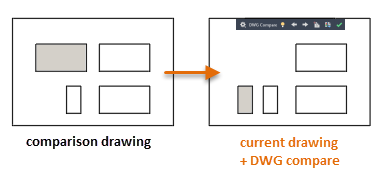
The result of the comparison is displayed in the current drawing as shown below.

- Objects that are common between the drawings are displayed in gray by default.
- Objects that are in the comparison drawing but not in the current drawing are displayed in red by default.
- Objects that are in the current drawing but not in the comparison drawing are displayed in green by default.
- Differences are highlighted using revision clouds as change sets. The arrow buttons in the DWG Compare toolbar provide a way to zoom into each change set automatically.
You can specify different colors in the Settings panel of the DWG Compare toolbar. The Settings panel also provides additional display controls.
Notes
- When the comparison is active, changes to the current drawing are detected automatically.
- If the comparison drawing is also open, any changes you make in the comparison drawing do not display in a comparison until you save the changes.
- If you have a layer that is turned off or frozen in your current drawing, it will not become part of the comparison result.
- You can start the DWG Compare utility from the Application menu even when you do not have any open drawings. In the DWG Compare dialog, specify the base and reference drawing, and click Compare. The comparison result is shown in the base drawing.
Import Differences into the Current Drawing
From the DWG Compare toolbar, you can import differences from the compared drawing into the current drawing. Only those objects that are different in the comparison drawing can be imported into the current drawing. This command provides an efficient method to reconcile the current drawing with an earlier version.

Imported differences automatically turn gray because they are now present in both drawings.
Export the Comparison Result
You can export the results of a comparison into a new snapshot drawing for reference. The snapshot drawing maintains the visual appearance of the comparison and is named using a combination of the drawing names.
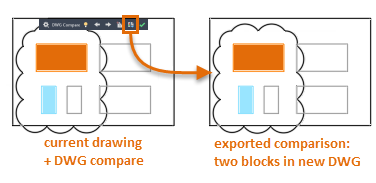
General Limitations
The limitations for the DWG Compare feature include the following:
- Operates in model space only. If a drawing selected for comparison was saved in a layout, DWG Compare automatically switches to the Model tab.
- Supports DWG files only.
- Does not support all object types. Exceptions include OLE objects, cameras, geographic data, GIS objects from Map 3D, non-DWG underlays, images, coordination models, and point clouds.
- Does not support using a comparison result to compare against a third drawing.
- Cannot detect ByBlock or ByLayer property changes within nested blocks.
- Comparison graphics are displayed only in the 2D Wireframe visual style. (AutoCAD only)
- Revision clouds cannot enclose changes in a 3D isometric view.