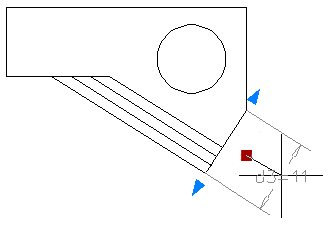You can control lengths, distances, and angles of objects by changing constraint values, by manipulating dimensional constraints using grips, or by changing user variables or expressions associated with dimensional constraints.
Edit Dimensional Constraint Names, Values, and Expressions
You can edit the names, values, and expressions that are associated with dimensional constraints using in-place editing:
- Double-click the dimensional constraint, select the dimensional constraint and use the shortcut menu, or the TEXTEDIT command
- Open the Properties palette and select the dimensional constraint
- Open the Parameters Manager and select the dimensional constraint either from the list or from within the drawing
- Customize the Quick Properties palette to display several constraint properties
You can reference other dimensional constraints by selecting them during an in-place editing operation.
You cannot edit the Expression and Value properties for a reference parameter.
Modify Dimensional Constraints Using Their Grips
You can modify a constrained object either by using the triangular grips or the square grips on the associated dimensional constraint.
The triangular grips on dimensional constraints provide a way of changing the constraint value while maintaining the constraint.
For example, you can change the length of the diagonal line by using the triangular grips on the Aligned dimensional constraint. The diagonal line maintains its angle and the location of one of its endpoints.
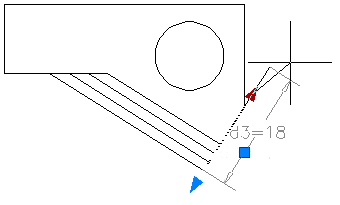
The square grip on dimensional constraints provides a way of changing the location of the text and other elements.