If you’ve used AutoCAD, then you’ve probably used layers. Layers are fundamental to organizing and controlling the appearance of geometry and annotation in a drawing, and learning the basics of layers is usually an early step in one’s AutoCAD education. This article takes you through some “next steps,” highlighting certain commands and practices that can save you time when working with layers.
We’ll cover some tips for layer organization and management, including how to add the Layer Control to the Quick Access Toolbar, and how to receive and control automatic notifications for new layers. We’ll also highlight some commands for making quick changes to layers that will help you avoid the cumbersome task of scrolling through a bulky layer list.
To follow along with these exercises, you can use the Floor Plan Sample.DWG sample drawing, located in the C:\Program Files\Autodesk\AutoCAD 20XX\Sample\Database Connectivity folder. If you are using AutoCAD LT or want to use a different drawing, use your own drawing that contains objects on different layers.
Add the Layer List Control to the Quick Access Toolbar
Looking for another way to quickly access simple layer controls? You may want to add the Layer List control to the Quick Access toolbar. This can be particularly useful if you like to close the ribbon as a way to maximize your screen real estate, but you still need to switch the active layer or turn layers on or off.
To add the Layer List control to the Quick Access toolbar, simply click the Customize drop-down on the Quick Access toolbar and select Layer.

Use Make Current (LAYMCUR command) to Quickly Switch the Current Layer
Some drawings may contain hundreds or, for particularly large drawings, thousands of layers. Scrolling through and finding a specific layer in an exceedingly lengthy layer list is often impractical. Make Current (LAYMCUR command) is a convenient way to change the current layer.
Suppose you want to make the FURNITURE layer current. Of course, you could simply open the layer list and scroll until you found the FURNITURE layer. But instead, let’s use Make Current to quickly change the current layer.
- Select an object in the drawing area that’s on the FURNITURE layer.
- Click

 .
Find
.
Find
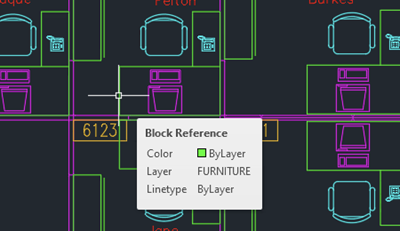
The FURNITURE layer is now the current layer.
Use Change to Current Layer (LAYCUR command) to Quickly Change an Object From One Layer to Another
Just as the name indicates, Change to Current Layer (LAYCUR command) changes an object from one layer to another.
Suppose you wanted to change these chairs from the CHAIR layer to the FURNITURE layer using Change to Current Layer.
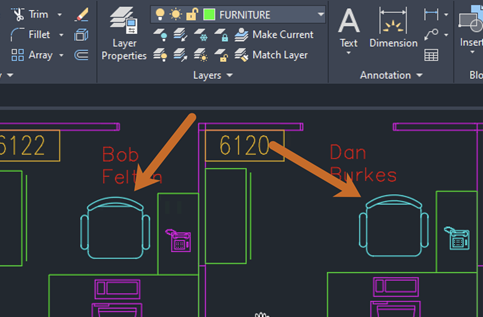
- Make the FURNITURE layer current.
- Select the chairs to place on the FURNITURE layer.
- Click

 .
Find
.
Find

The chairs are now on the FURNITURE layer.
Use Match Layer (LAYMCH command) to Quickly Change an Object From One Layer to Another
Similar to Change to Current Layer, mentioned in the previous section, Match Layer (LAYMCH command) changes the layer of an object. Except with Match Layer, neither layer needs to be current.
Suppose you want to place the phones onto the CPU layer.

- Click

 Find
Find
- Select a phone, then press Enter. This is the object you want to change the layer of.
- Select a computer block to specify the destination layer. This is the layer you want to move the object to.
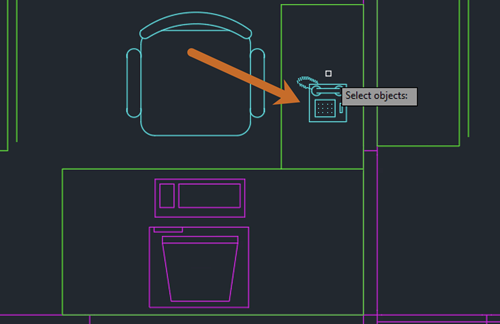

The phone is now on the CPU layer.

Quickly Copy Objects to a New Layer (COPYTOLAYER command)
With the previous two commands, we changed the properties of objects already in the drawing. But suppose you want to copy objects and place those objects on a different layer. This can be done with Copy Objects to a New Layer (COPYTOLAYER command).
This time let’s say you want to copy this computer onto the FURNITURE layer.

- Click

 .
Find
.
Find
- Select a computer, then press Enter. This is the object you want to copy.
- Select one of the furniture objects on the destination layer.
- Specify a base point (just like when using the COPY command).
- Specify a second point of displacement to place the object.
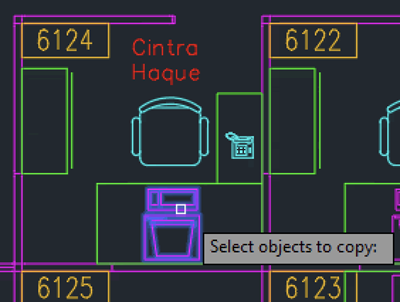

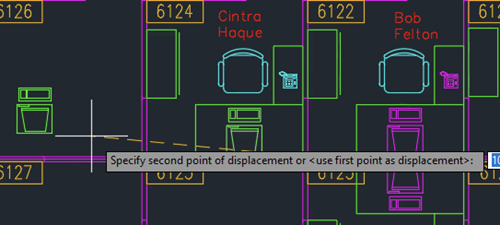

Undo Layer Changes With Layer Previous (LAYERP command)
Layer Previous (LAYERP command) is like an Undo command for just layers – it undoes the last change or set of changes made using either the Layer List control, Layer Properties Manager, or -LAYER command.
Let’s try a simple example. Suppose you want to erase the non-furniture objects inside cubicle 6124.
We’ll temporarily lock the layer for the cubicle panels and freeze the furniture layer so that we can erase the desired objects, then undo the layer actions.
- On the Layer Properties Manager, Layers list, lock the PANELS_201 layer and freeze the FURNITURE layer.
- Use the ERASE command to remove the objects in cubicle 6124.
- Click

 .
Find
.
Find
Layer Previous does not undo the following changes:
- Renamed layers: If you rename a layer and change its properties, Layer Previous restores the original properties but not the original name.
- Deleted layers: If you delete or purge a layer, using Layer Previous does not restore it.
- Added layers: If you add a new layer to a drawing, using Layer Previous does not remove it.
Receive Notifications of New Layers
You can have the program automatically notify you when any new layers are added to a drawing. New layers might be added when attaching external references or inserting blocks. Also, if you work with shared drawings, new layers might be added by other contributors.
When the Layer Notification feature is turned on, and a new layer is subsequently added, a balloon or dialog box message appears after specified operations that involve file operations, layer states, or plotting. The status bar also displays an icon that alerts you to new layers.
Let’s try setting up an automatic notification for new layers.
- Click

 .
Find
.
Find
- On the Layer Properties Manager, click Settings near the upper-right corner.
- In the Layer Settings dialog box, make sure that the New Layer Notification box is selected, and select Evaluate New Layers Added to Drawing.
- Select Notify When New Layers are Present, then select one or more notification options:
- Open
- Attach/Reload xrefs
- Restore layer state
- Save
- Insert
- Plot
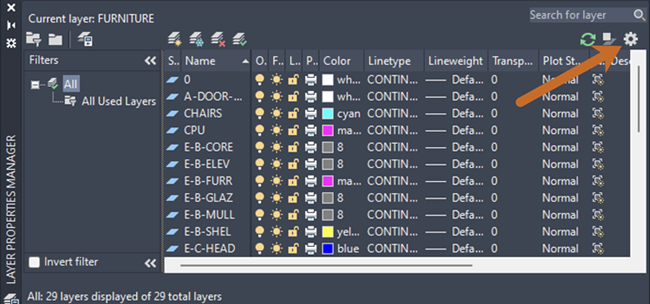

Each option indicates when the notification will display. So, if Open is selected and a new layer is present, a notification displays when you open the drawing. If Save is selected and there’s a new layer, a notification displays each time you save.
Summary
Working with layers is an integral part of working with drawings. Hopefully, these commands and tips will help you work faster and more efficiently!
Related Have You Tried Articles
- Have You Tried: Cleaning Up Layers - Learn about tools that can help you cleanup both used and unused layers in your drawings.
- Have You Tried: Layer States - You can save your current layer settings as a layer state which you can restore later or import to other drawings.
- Have You Tried: Creating and Applying a Layer Filter - Learn how to reduce the number of layers displayed in the Layer Properties Manager.
- Have You Tried: Matching Properties - Learn how to copy properties from one object to another, even between drawings, and how to control which properties to copy.
Commands for Using Layers
Below is a list of the commands that are highlighted in this article.
| Command | Description |
|---|---|
| LAYCUR | Changes the layer property of selected objects to the current layer. |
| LAYMCH | Changes the layer of a selected object to match the destination layer. |
| LAYMCUR | Sets the current layer to that of a selected object. |
| LAYERP | Undoes the last change or set of changes made to layer settings. |
| COPYTOLAYER | Copies one or more objects to another layer. |