The ability to copy and paste objects is functionality that any quality software product has. But did you know you can copy and paste properties from one object to another? Properties can include general object properties such as layer, color, linetype, linetype scale, and lineweight. They can also include properties specific to an object type such as dimension style or hatch pattern.
Properties of an object control what the object looks like and even how it plots. You can spend a lot of time updating properties of objects getting them just right. Copying properties from one object to other objects can save time.
Command Preview
Before trying the examples, let's make sure command preview is on. This way you can preview the results when hovering over an object before you copy properties.
- Right-click in the drawing area and select Options.
- In the Options dialog box, Selection tab, select Command Preview.

- Click OK.
Match Properties
Let's start with a simple example, using MATCHPROP to copy properties from one line to other lines. The first object selected is the source object, which means that its properties are copied to all destination objects.
- Open a drawing of your own or create a drawing with the following:
- At least two layers
- Lines on different layers
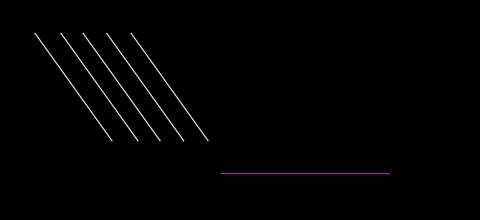
- Click
.
Find
You can also enter MATCHPROP at the Command prompt.
You are prompted to select the source object.
- Select the line with the properties that you want to copy to the other lines, the magenta line in my example.
You are prompted to select destination objects. You also have an option for Settings but hold off on that for now.
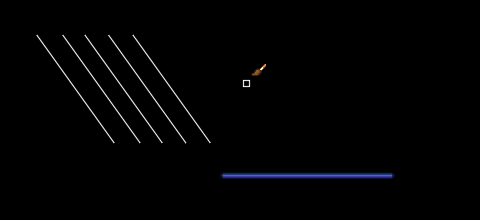
The cursor looks like a paint brush.
If you hover over the line that you want to copy the properties to, you'll see a preview of the changes.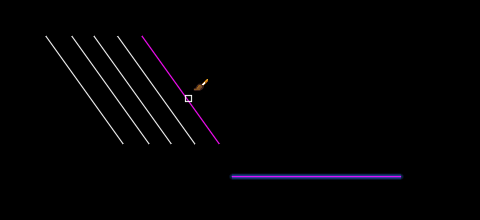
- Select the line that you want to copy the properties to.
The properties from the source object are copied to the destination object and you remain in the command allowing you to continue selecting objects.
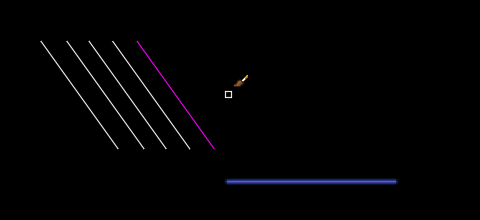
- Click and drag from right to left and select the remaining lines using a crossing window.
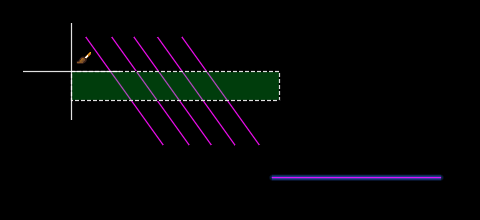
- Press Esc or Enter to exit the command.
Copy Properties - Settings
Remember the settings option mentioned earlier in this article? For this example, I'll copy properties from a line to a variety of other objects and use the settings option to limit the properties copied.
- Open a drawing of your own or create a drawing with various geometry such as lines, circles, arcs, and polylines.
- Change the color of one line to Magenta, linetype Hidden, linetype scale 2.0, and a layer other than 0. We'll use this line as the source object.
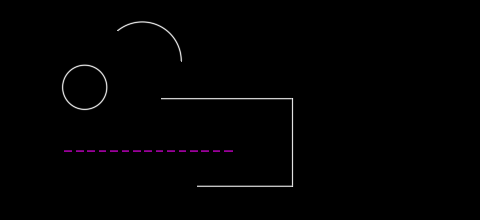
- Click . Find
- Select the line object as the source object.
- Enter
S to select which properties will be copied to the destination objects.
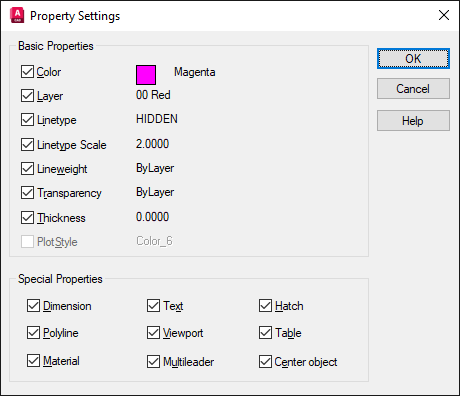
Some things to note about the property settings:
- Basic properties are common across all objects.
- The source object's basic properties are shown in the dialog box.
- Special properties are properties that are unique to that object type and are applied when the source and destination objects are the same object type.
Note: In this example, we'll use the Basic Properties. In the next section, we'll look at the Special Properties. - Clear the Color and Layer properties and make sure Linetype and Linetype Scale are selected.
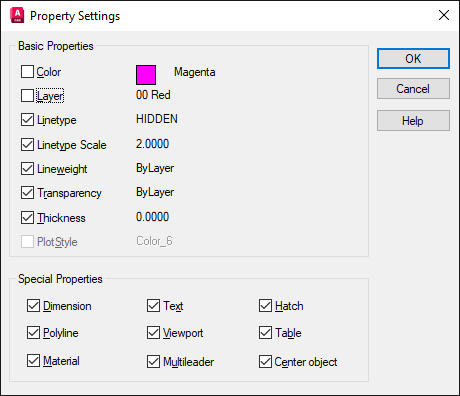
- Click OK to exit the Property Settings dialog box.
Note: The settings are persistent across AutoCAD sessions.
- Select the destination objects.
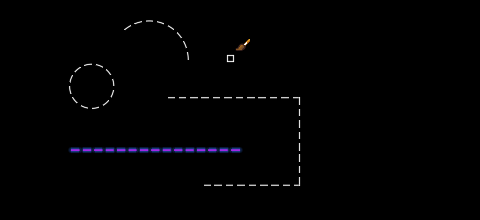
- Press Esc or Enter to exit the command.
Notice that layer and color were not copied to the destination objects.
Match Properties Across Drawings
Sometimes you might want to copy properties from an object in one drawing to objects in another drawing. In this example, I'm going to copy properties from a dimension object to a dimension object in another drawing. For this example, we'll need to do some setup and look at the MATCHPROP Special Properties settings.
- Start a new drawing using the acadiso.dwt template.
For more about templates, see Have You Tried: Working with Templates.
- Draw a line 120 units long and dimension the line using the DIM command.
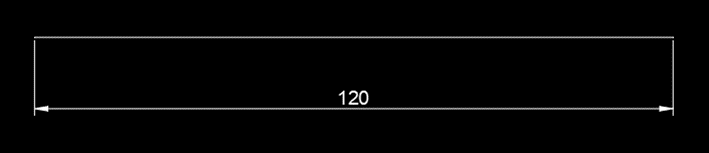
- Open the sample drawing Wall Base.dwg which can be found at C:\Program Files\Autodesk\AutoCAD <version number>\Sample\Sheet Sets\Architectural\Res.
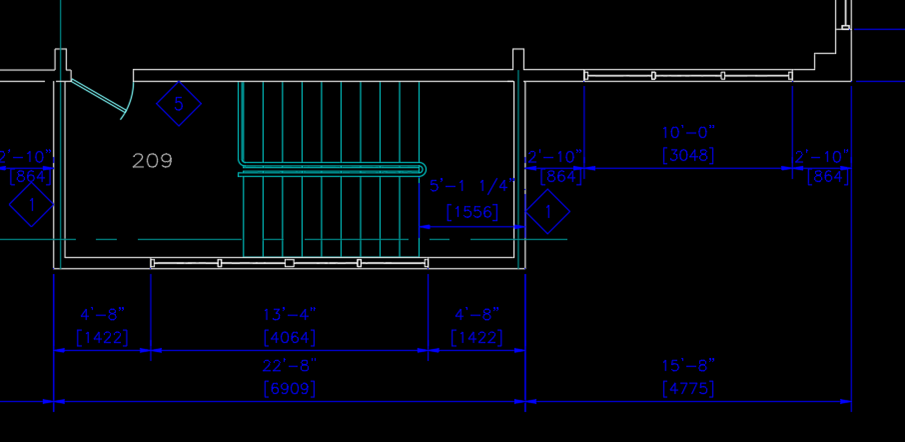
Now you are ready to see how MATCHPROP can be used across drawings.
- Click . Find
- Select the dimension as the source object on Wall Base.dwg.
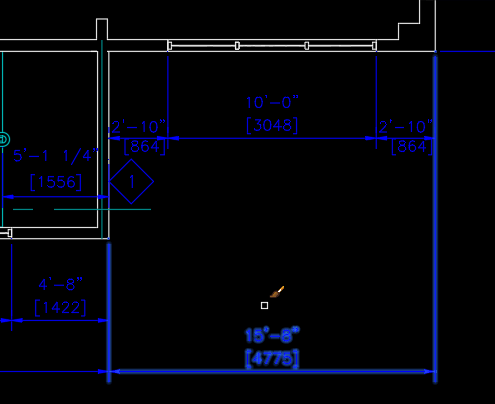
- Enter S to open the Property Settings dialog box.
- Make sure that Dimension is selected under Special Properties and click OK.
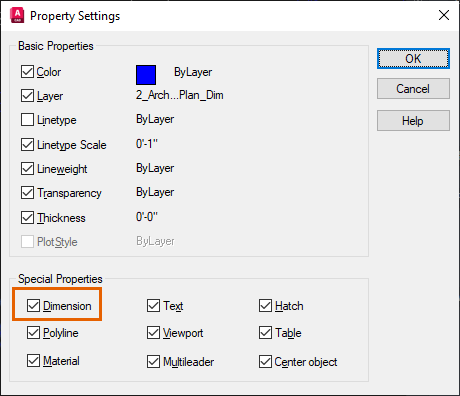
Special properties apply properties that are specific to the source object type. For dimension objects that includes the dimension style and more.
- While still in the command, switch to the other drawing by selecting its drawing file tab.
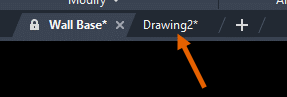
The cursor is still the paint brush.

- Select the dimension object to copy the properties to.
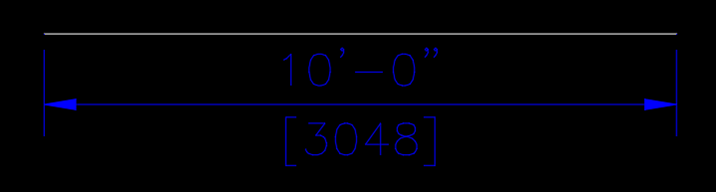
- Press Esc or Enter to exit the command.
The dimension is updated as expected. But even better, if the dimension style doesn't exist it is created in the drawing! Double-check this by using the DIMSTYLE command. Find
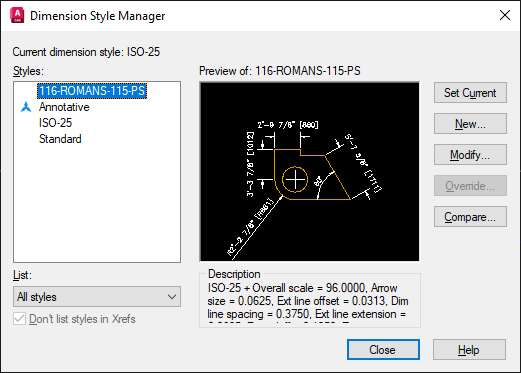
When using MATCHPROP across drawings, any styles or definitions that are needed are created in the drawing. These can include:
- Dimension style
- Text style
- Layer
- Linetype
Match Properties Within MText
You can use the MATCHPROP command to copy properties from one mtext object to another. If Text is selected on the Special Properties, MATCHPROP copies the text style, rotation, justification, and more. However, sometimes you might want to copy properties within an mtext object.
- Copy the following text from this Help topic using Ctrl+C.
With expertise across architecture, engineering, construction, design, manufacturing, and entertainment, we help innovators everywhere solve today's pressing challenges.
- In your drawing, do the following:
- Click . Find
- Define the corners.
- Paste the text using Ctrl+V.
- Highlight and change the word "expertise" to the color magenta.
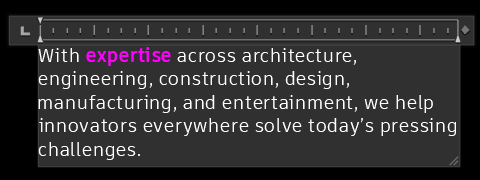
In this example, I want to copy the properties from the word "expertise" to "innovators" and "pressing".
- Highlight the source text, in my example "expertise".
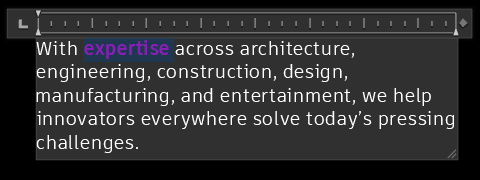
- Click
.

- Select the words to copy the properties to.
You can click a word to quickly select it.
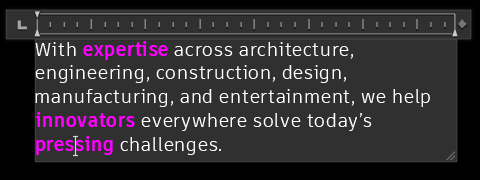
- Press Esc or click Match Text Formatting again to exit the Match Text Formatting command.
- On the Text Editor ribbon contextual tab, in the Close panel, click Close Text Editor.
Match Properties and Hatch Origin
When you use MATCHPROP to copy properties from one hatch object to another, the hatch origin coordinates are also copied. To avoid copying the origin, use the following steps.
- Open a drawing which contains multiple hatch objects or create them similar to what is shown here.
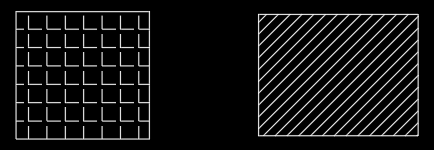
- Select the hatch that you want to change, that is the one you want to copy the properties to.
Note: This might seem backwards since you are really selecting the destination object first.
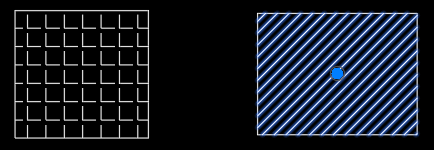
The Hatch Editor contextual ribbon displays.
- Select Use Current Origin from the Match Properties drop-down.
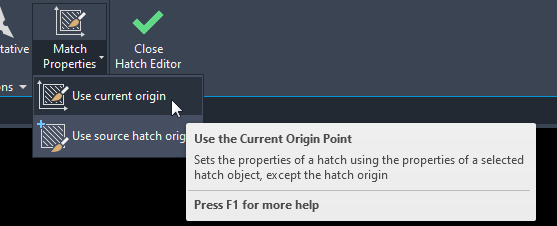
- Select the hatch object with the properties that you want to copy.
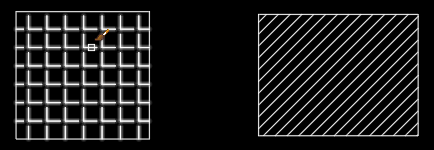
This is considered the source object. The properties are copied to the hatch being edited.
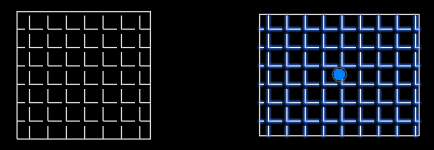
- On the Hatch Editor ribbon contextual tab, in the Close panel, click Close Hatch Editor.
Related Have You Tried Articles
Have You Tried: Command Preview. Preview and evaluate the potential changes of many editing commands.
Have You Tried: Accessing Data from the Clipboard. Use the clipboard to copy text and tables from applications outside of AutoCAD, and geometry within AutoCAD.
Have You Tried: MText Basics and Beyond. Go beyond the basics of creating a multiline text object (MText), and explore more options.Have You Tried: Working with Templates. Using a drawing template with predefined drawing settings is an efficient way to start a new drawing.
Matching Properties Related Commands and System Variables
Here are some frequently used commands and system variables related to matching object properties.
| Command | Description |
|---|---|
| LAYMCH | Changes the layer of a selected object to match the destination layer. |
| MATCHPROP | Applies the properties of a selected object to other objects. |
| PROPERTIES | Controls properties of existing objects. |
| System Variable | Description | Default Value | Saved In |
|---|---|---|---|
| COMMANDPREVIEW | Controls whether a preview of the possible outcome of certain commands is displayed. | 1 | Registry |