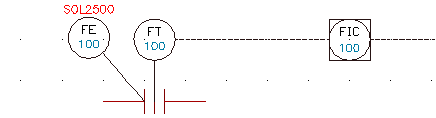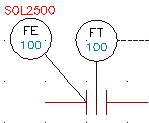 |
The following example has a valve representation on an instrument drawing, FE100, and its equivalent on the electrical schematic, SOL2500. They are the same physical device, but carry different tags based on the drawing discipline in which they appear. Though each device is represented as a parent symbol, you can set up a peer-to-peer relationship between them so that the electrical tag name of the schematic automatically cross-references to the instrument drawing, and the tag cross-references of the instrument bubble to the tag of the schematic. |
|
The instrument bubble symbol is set up with an optional split tag. Instead of a single TAG1 attribute, it has two tags: TAG1 PART1 and TAG1 PART2. The instrument bubble is also set up as a normal AutoCAD Electrical toolset parent schematic symbol without the wire connection points. It includes two extra attributes beyond what a normal parent symbol carries:
The schematic parent solenoid symbol includes just one extra attribute: WDTAGALT carries a copy of the instrument value of the bubble. |
|
Your drawings must be part of the active AutoCAD Electrical toolset project so that the WDTAGALT value on the instrument drawing is automatically updated when you edit the schematic parent tag name and vice versa. Using AutoCAD Electrical toolset SURF on one automatically includes the other in the surf pick window.
- Open the Project Manager.
- Open the project containing the instrument and schematic drawings.
- On the Project Manager, double-click the schematic drawing to open it.
- Zoom in so that your schematic symbol is visible.

- On the Project Manager, double-click the instrument drawing to open it.
- Zoom in so that your valve representation is visible.
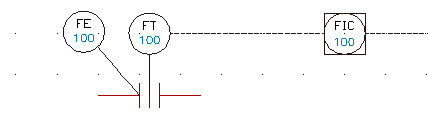
- On the Project Manager, right-click the project name, and select Properties.
- On the Project Properties, Cross-references dialog box, Cross-reference Options section, select Peer-to-Peer.
- Click OK.
- Right-click the schematic symbol to edit in the drawing (in this case, SOL2500).
- Select Edit Component from the menu.
- On the Insert/Edit Component dialog box, click Tags Used: Schematic.
- Select Show all components for all families.
The tag values from the other symbol appear in the list.
- Select the valve representation (in this case, FE100) with a family code of IN (for instrument).
- Click Copy Tag.
- On the Copy Tag dialog box, click WDTAGALT.
- On the Insert/Edit Component dialog box, click Show/Edit Miscellaneous.
- Verify that the WDTAGALT value lists the TAG1 value of the valve (in this case, FE100) and click OK.
- On the Insert/Edit Component dialog box, click OK.
- On the Update Other Drawings dialog box, click Now to update the drawing.
The WDTAGALT value of the schematic symbol is automatically updated and the TAG1 value of the valve (or TAG1 PART1/TAG1 PART2 combined value) appears next to the symbol in the drawing.

The WDTAGALT value of the valve is automatically updated and the TAG1 value of the schematic symbol appears next to the valve in the drawing.