Insert from Catalog Browser
- If the Catalog Browser is not open, click


 . Find
. Find - Select the category for the component you want to insert.
- Enter a search criteria and click
 .
. - Click a row in the results pane.
- Do one of the following:
- Click one of the symbols associated to the catalog value.
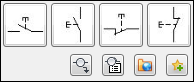
-
 Click to open the icon menu where you can select a symbol to insert. The symbol is automatically associated to that catalog value for future insertions.
Click to open the icon menu where you can select a symbol to insert. The symbol is automatically associated to that catalog value for future insertions.
Note: Double-click the row in the results pane to insert the default symbol, or only symbol, associated to the catalog value. - Click one of the symbols associated to the catalog value.
- Specify the insertion point in the drawing.
The symbol orientation matches the underlying wire. If there is no underlying wire, the selected orientation is inserted. The wire breaks automatically if the symbol lands on it.
- Annotate the component.
- Click OK.
Insert from Icon Menu
-
Click


 . Find
. Find
- In the Insert Component dialog box, select the starting orientation for the component: horizontal or vertical.
- (Optional) If you want to turn off the Insert/Edit Component dialog box when inserting symbols onto the drawing select No Edit dialog box.
- (Optional) If you want to insert the component, untagged (for example, without assigning a unique Component Tag) select No Tag. The untagged value that displays is the TAG1/TAG2 default value of the component.
- Select the component to insert (such as Push Buttons
 Push Button N.O.) Select an icon picture or the component type from the left-hand list.
Push Button N.O.) Select an icon picture or the component type from the left-hand list. The right-hand column of the menu displays the last ten components inserted during the current editing session.
- Specify the insertion point in the drawing.
The orientation of the symbol tries to match the underlying wire. The wire breaks automatically if the symbol lands on it.
- On the Insert/Edit Component dialog box, annotate the component.
- Click OK.
Insert at Fence Crossing Points
Inserts a component selected from the icon menu at points where the fence you define crosses a wire.
-
Click


 . Find
. Find
- Select the component type from the Insert Component: Schematic Symbols dialog box.
- Select the component from the selection dialog box.
- Select a point above the first wire that you want to process.
- Select a point below the final wire for processing, and then right-click to end the command.
- With each possible insertion point (that is, fence crossing point with a wire) a dialog box displays, prompting you to decide whether to keep the insertion, keep all of the insertions, or skip to the next one.
If you keep the insertion point, the regular Insert/Edit dialog box is displayed, where you finish annotating the component.
- Click OK to complete the operation.
Copy Data from One-line to Schematic
Transfers data from a one-line symbol to a schematic symbol.
- Insert or edit a schematic component.
- Click Tags Used: Schematic.
- Check the option Show one-line components (1-*).
- Select the existing one-line component from the list.
- Select the categories or values to copy; Descriptions, Catalog values, Installation/Location, Ratings.
- Click Copy Tag.
- Click TAG1 to reuse the tag value from the one-line component.
- Click OK.
Copy Component
-
Click

 . Find
. Find
- Select a component from the drawing just like the new one you want to insert.
- Select the insertion point.
This inserts a copy of the symbol you selected and then displays the Insert/Edit Component dialog box, so you can finish annotating the component.
- Click OK.
Copy Component at Fence Crossing Points
Inserts copies of a selected component at each point where a defined fence crosses a wire.
-
Click


 . Find
. Find
- Select the component to copy.
- Select a point above the first wire that you want to process.
- Select a point below the final wire for processing, and then right-click to end the command.
- With each possible insertion point (that is, fence crossing point with a wire) a dialog box displays. Specify whether to keep the insertion, keep all of the insertions, or skip to the next one.
If you keep the insertion point, the regular Insert/Edit dialog box is displayed, where you finish annotating the component.
- Click OK to complete the operation.
Insert from User-Defined Pick List
-
Click


 . Find
. Find
- Sort the component list by catalog, description, or manufacturer.
- Select the component to insert.
- (Optional) Click Edit to make any changes to the catalog record. Modify the record in the Edit Record dialog box and click OK.
- (Optional) Click Add to create a new record. If the new record is similar to an existing record, highlight the existing record before you click Add. Modify the record in the Add Record dialog box and click OK.
- Click OK.
- Specify an insertion point in the active drawing.
- Make any changes in the Insert/Edit Component dialog box and click OK.
Insert from Equipment List
-
Click


 . Find
. Find
- Select the spreadsheet file to use and click Open.
- If multiple sheets/tables were found in the data file, select the table to edit.
- Click OK.
- On the Settings dialog box, determine whether to use the default settings or select a file of previously saved settings.
- Default Settings: The View/Edit Settings options become available to modify the default settings. Modify the settings or click OK to continue with the insert using the default settings.
- Read Settings: Select the file (*.wde) to read the settings from and click Open.
- (Optional) Click Spreadsheet/Table columns to define the order of the data in the selected equipment list file.
On the Equipment List Spreadsheet Settings dialog box, assign column numbers to the data categories (such as Manufacturer, Catalog, and Installation).
- (Optional) Click Save Settings to save the settings to a file for later recall.
- On the Settings dialog box, click OK.
- In the Schematic equipment in (or the Panel equipment in) dialog box, review the components by sorting or performing a catalog check.
- Select the component to insert on the drawing.
- Make any changes to the scale, orientation, or rotation angle for the component.
- Select the method for inserting the component into the drawing:
- Insert: Finds and inserts a schematic (or panel) component for the highlighted equipment list component.
- Pick File: Picks a file for the insert. Select an existing AutoCAD Electrical toolset extracted equipment list component list file or extract a fresh copy of panel component data from the database for the current project.
- Convert Existing: (for Panel components only) Inserts the data for the selected entry on an existing non-AutoCAD Electrical toolset block insert. This instantly converts the block to a smart AutoCAD Electrical toolset footprint.
- In the Insert dialog box, select the block name to insert from the list.
- Click OK.
Insert Components or Terminals from Panel Lists
-
Click


 . Find
. Find
or to insert terminals
Click

 .
.
- Specify whether to extract the panel component/terminal list for the active drawing or the active project.
- Specify any installation or location codes to extract.
- Click OK.
- If you are extracting for the entire project, select which drawing files to process, and click OK.
- On the Panel Components (or Panel Terminals) dialog box, select from the list of panel components/terminals to insert the schematic symbol on the schematic drawing.
To modify the pick list so you can easily find the component or terminal to select, click Sort List, Display, or Mark Existing.
- Click Insert.
- On the Insert dialog box, select which block name to insert from the list.
If you want to insert an alternative block that is not in the list, click Icon Menu to select a component from the icon menu or click Copy Component to insert a component 'just like' another existing component.
- Click OK.
- Select the insertion point on the drawing.
- Make any changes to the inserted component in the Insert/Edit Component dialog box and click OK.