Insert Connectors
-
Click


 . Find
. Find
- In the Insert connector dialog box, specify the pin spacing and pin count.
(Optional) For pin count, click Pick and draw a fence showing the length of the appropriate connector.
- Specify whether to build the connector using fixed pin spacing or to have it compress or expand to match the pins up with underlying wire crossings.
- Specify whether to insert the entire connector all at once or to insert it manually, pin by pin, with an option to insert spacers or to break the connector into 2 or more pieces.
- Click the Rotate or Flip buttons to change the display of the connector symbol.
The preview image updates to reflect your changes to the connector display options.
- (Optional) Click Details for more options to define settings for the size, shape, and display of the parametrically built connector symbols.
- Click Insert.
A preview outline of the connector displays for placement on the drawing. It shows rounded corners for the plug side of the connector. An 'x' indicates the insertion point of the connector and the arrow indicates the plug side wire connection direction.
- Specify the insertion point on the drawing or enter Z (zoom), P (pan), X, V, or Tab at the command prompt to change the connector orientation before insertion.
If you selected to allow spacers/breaks, in the Custom Pin Spaces/Breaks dialog box, click Break Symbol Now to break the connector and display the Connector Layout dialog box for defining how you want the rest of the pins inserted on the drawing.
Rotate Connectors
-
Click


 . Find
. Find
- Specify whether to hold the current attribute orientation.
If you select Yes (default), the attribute text orientation does not rotate as the connector rotates.
- Select the connector to rotate.
The connector automatically rotates 90 degrees.
- Keep clicking the connector until the appropriate position is reached.
- Press Enter or Esc to exit the command.
Example: Hold attribute orientation = yes
 |
 |
 |
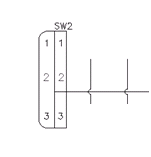 |
|
Original |
First Rotate |
Second Rotate |
Third Rotate |
Example: Hold attribute orientation = no
 |
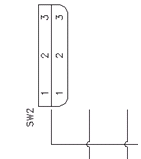 |
 |
 |
|
Original |
First Rotate |
Second Rotate |
Third Rotate |
Reverse Connectors
-
Click


 . Find
. Find
- Select the connector to reverse.
The connector automatically reverses depending on its original orientation.
Note: For a single receptacle connector with no rounded corners, the appearance of the graphics appears unchanged, but the wire connection attributes move to the other side of the connector. - Press Enter or Esc to exit the command.
Stretch Connectors
-
Click


 . Find
. Find
- Specify the end of the connector to stretch.
- Specify where you want the connector to end (second point of displacement). Either drag your mouse to the appropriate location or enter coordinates. Note: Press TAB during the stretch to change the visibility of the connector attributes. See the Tips and Hints below for more information.
- Press Enter or Esc to exit the command.
Tips and Hints
- Stretch Connector does not support window selection.
- Turn Snap ON.
- The stretch begins at the end of the connector. There is not a first point of displacement.
- If the stretched connector end runs over the top of the connector's tag-ID attribute (attribute name TAG1 or TAG2), then this attribute along with attributes INST, LOC, DESC1, DESC2, and DESC3 relocate with the stretch. Pressing TAB during the stretch changes the visibility of these attributes. If turned ON, the attributes display as temporary graphics that move with the stretch cursor; if turned OFF, the temporary graphics are not visible.
- Avoid stretching one end of a connector all the way to the other end of the connector.
Split Connectors
-
Click


 . Find
. Find
- Select the connector block to split.
- Specify the split point (i.e. pick between two sets of pins).
- (Optional) Define the origin point for the new block. The default is preset to be in-line with the first set of pins on the split-off piece. If you do not want to accept the default, you can enter the coordinates or click Pick Point, and then select the origin point on the drawing.
- (Optional) Set the break type: no lines, straight lines, jagged lines, or draw it. The default is set to jagged lines.
- (Optional) Select to reposition the child block to move it as part of this command.
- Click OK.
- To reposition the child block, select a point on the screen to place the block.
- Press Enter or Esc to exit the command.
Add Pins to a Connector
-
Click


 . Find
. Find
- Select the connector.
- Specify where to insert the next available pin number (displayed on the command line) or press R+space to manually define the new starting pin number.
The next available pin numbering is based on the existing pins and an optional pin list associated to the selected connector. The PINLIST values defined on the parent symbol are queried in the project database to determine the next available pin number on the connector component. This checks across the entire project to find the pin numbers used on both parent and any child connector symbols. If a PINLIST value is not defined, then the next available sequential pin number (based on existing pins) is used. Pin assignments can be numbers or letters or combinations of both.
- Press Enter or Esc to exit the command.
Tips and Hints
- Turn Snap ON.
- Pins can be added inside the shell or beyond either end of the connector shell.
- Pins are inserted along the connector's centerline axis, even if your pick point is far off to one side of the connector.
- Connectors can be stretched later to accommodate new pins added beyond either end of the connector.
- Pins can be added between the original pins; pins can then be moved or scooted to accommodate spacing.
- Pins can be lined up with a pin on another connector. After selecting the Add Connector Pins tool, select the connector to add the pin to, press Shift + right-click to display the Object Snaps options, select Insert and click the pin to align the new pin to. The new pin is inserted onto the selected component and is lined up with the pin on the other connector.
Delete Pins from Connectors
-
Click


 . Find
. Find
- Pick the pins to delete from the connectors.
The pin number attribute on the connector block disappears. This attribute along with associated wire connection and description attributes are not immediately removed from the connector. They are renamed so that they are effectively ignored. If the connector is subsequently stretched or split, then these deleted pin attributes are purged from the connector block instance.
- Press Enter or Esc to exit the command.
Swap Pin Numbers
-
Click


 . Find
. Find
- Select the connector pin to swap.
Temporary graphics are drawn around the selected pin number indicating that it has been included in the "swap" list.
- Select the pin that you want to swap with the selected pin.
The connector pins are swapped between the two selections.
- Select another set of pins to swap or press Enter or Esc to exit the command.
Move Pins
-
Click


 . Find
. Find
- Select the connector pin to move.
- Specify the new location for the pin.
The pin relocates along the connector's centerline axis, even if your pick point is far off to one side of the connector. You can also specify a location beyond either end of the current connector shell, and then use the Stretch Connector tool to extend the shell to enclose these pins.
- Press Enter or Esc to exit the command.
Edit Connector Pin Numbers
-
Click


 . Find
. Find
- Select the connector.
- In the Insert/Edit Component dialog box, Pins section, click List.
- In the Connector Pin Numbers in Use dialog box, select a pair of pins to modify.
- In the Pin Number section, enter a new pin number value in the edit boxes or click the arrows to either increase or decrease both plug and receptacle values by one.
- (Optional) Enter a description for the plug or receptacle terminal.
- Click OK.