Sets the origin and orientation of the current user coordinate system (UCS).
The UCS is a moveable Cartesian coordinate system that establishes the XY work plane, horizontal and vertical directions, axes of rotation, and other useful geometric references. You can change the UCS origin and orientation for convenience as you specify points, enter coordinates, and work with drawing aids, such as Ortho mode and the grid.
A UCS can be stored with a viewport if the UCSVP system variable is set to 1 for that viewport.
The following prompts are displayed.
Specify origin of UCS
Defines a new UCS using one, two, or three points:
- If you specify a single point, the origin of the current UCS shifts without changing the orientation of the X, Y, and Z axes.
- If you specify a second point, the UCS rotates to pass the positive X axis through this point.
- If you specify a third point, the UCS rotates around the new X axis to define the positive Y axis.
The three points specify an origin point, a point on the positive X axis, and a point on the positive XY plane.
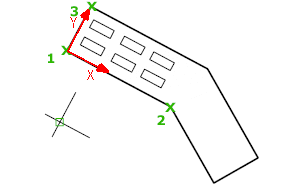
If you do not specify a Z coordinate value when entering a coordinate, the current Z value is used.
Face
Dynamically aligns the UCS to a face on a 3D object.
Move the cursor over a face to preview how the UCS will be aligned.

- Next
-
Locates the UCS on either the adjacent face or the back face of the selected edge.
- Xflip
-
Rotates the UCS 180 degrees around the X axis.
- Yflip
-
Rotates the UCS 180 degrees around the Y axis.
- Accept
-
Accepts the changes and places the UCS.
Named
Saves or restores named UCS definitions.
Restore
Restores a saved UCS definition so that it becomes the current UCS.
- Name
-
Specifies the name of the UCS definition to restore.
- ?—List UCS definitions
-
Lists details about the specified UCS definitions.
Save
Saves the current UCS to a specified name.
- Name
-
Specifies the name for the UCS definition.
Delete
Removes the specified UCS definition from the list of saved definitions.
?—List UCS Definitions
Lists saved UCS definitions showing the origin and X, Y, and Z axes for each saved UCS definition relative to the current UCS. Enter an asterisk to list all UCS definitions. If the current UCS is the same as the WCS (World Coordinate System), it is listed as WORLD. If it is custom, but unnamed, it is listed as NO NAME.
Object
Aligns the UCS to a selected 2D or 3D object. The UCS can be aligned with any object type, including point clouds, except xlines and 3D polylines.
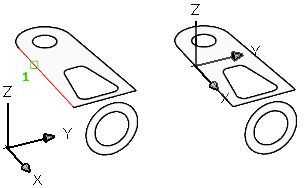
Move the cursor over an object to see a preview of how the UCS will align, and click to place the UCS. In most cases, the UCS origin will be located at the endpoint that is nearest to the specified point, the X axis will align to an edge or tangent to a curve, and the Z axis will align perpendicular to the object.

When moving the cursor over a point cloud, the origin of the UCS is moved to the nearest point of the point cloud object. If the point cloud has segmentation data (from Autodesk ReCap Pro) and a planar segment is detected at the cursor location, the UCS origin is moved to the nearest point on the plane and the XY axis of the UCS is aligned to the XY plane of the planar segments. The X axis direction is determined by the intersection line between the plane of the planar segment and the WCS. Click to place the UCS.
Previous
Restores the previous UCS.
You can steps back through the last 10 UCS settings in the current session. UCS settings are stored independently for model space and paper space.
View
Aligns the XY plane of the UCS to a plane perpendicular to your viewing direction. The origin point remains unchanged, but the X and Y axes become horizontal and vertical.
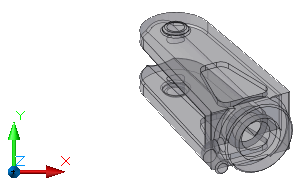
World
Aligns the UCS with the world coordinate system (WCS).
X, Y, Z
Rotates the current UCS about a specified axis.
Point your right thumb in the positive direction of the X axis and curl your fingers. Your fingers indicate the positive rotation direction about the axis.
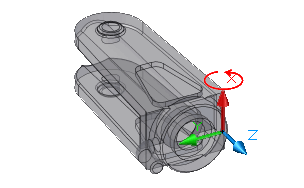
Point your right thumb in the positive direction of the Y axis and curl your fingers. Your fingers indicate the positive rotation direction about the axis.
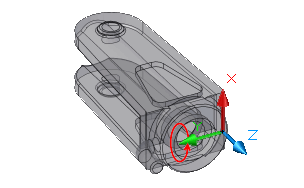
Point your right thumb in the positive direction of the Z axis and curl your fingers. Your fingers indicate the positive rotation direction about the axis.
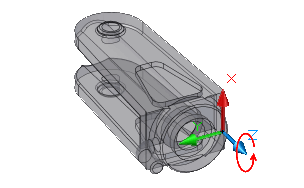
You can define any UCS by specifying an origin and one or more rotations around the X, Y, or Z axis.

Z Axis
Aligns the UCS to a specified positive Z axis.
The UCS origin is moved to the first point and its positive Z axis passes through the second point.
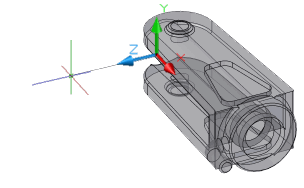
- Object
-
Aligns the Z axis tangent to the endpoint that is nearest to the specified point. The positive Z axis points away from the object.
Apply
(Not available in AutoCAD LT)
Applies the current UCS setting to a specified viewport or all viewports when other viewports have a different UCS saved in the viewport. (UCSVP system variable).
- Viewport
-
Applies the current UCS to the specified viewport and ends the UCS command.
- All
-
Applies the current UCS to all active viewports.