In this exercise you create REM primitive objects from raster data in bitonal images.
You can create line, arc, or circle primitives. You can also use Smart Pick to click a raster entity and let AutoCAD Raster Design toolset determine whether to create a primitive line, arc, or circle.
In this exercise, you create different primitive objects and operate on them using various methods to better understand how AutoCAD Raster Design toolset applies the commands to different REM primitive entities.
Related Exercises
Before doing this exercise, ensure that AutoCAD Raster Design toolset options are set as described in the exercise Exercise A1: Setting AutoCAD Raster Design Toolset Options.
Exercise
- In the \Tutorial3 folder, open the drawing file REM_04.dwg.
- Click
View menu
 Named Views. Set the current view to
TU_index_plate.
Named Views. Set the current view to
TU_index_plate.
Define REM line, arc, and circle primitives
- Right-click on an open toolbar and open the REM Primitives toolbar.
- Click Line
 on the
REM Primitives toolbar.
on the
REM Primitives toolbar.
- Select the line that enters the circular part from the left.
AutoCAD Raster Design toolset defines the line as a REM primitive.

- Click Circle
 on the
REM Primitives toolbar.
on the
REM Primitives toolbar.
- Select the outer circle defined by a solid line.
AutoCAD Raster Design toolset defines the circle as a REM primitive. The line you selected in the previous step remains defined.
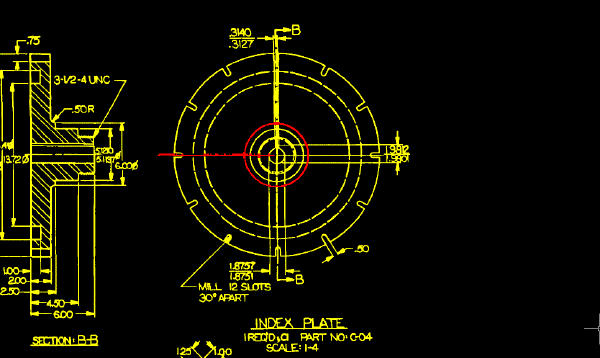
- Click Arc
 on the
REM Primitives toolbar.
on the
REM Primitives toolbar.
- Select an arc on the outer edge of the part.
AutoCAD Raster Design toolset defines the arc as a REM primitive. The line and circle primitives remain defined.
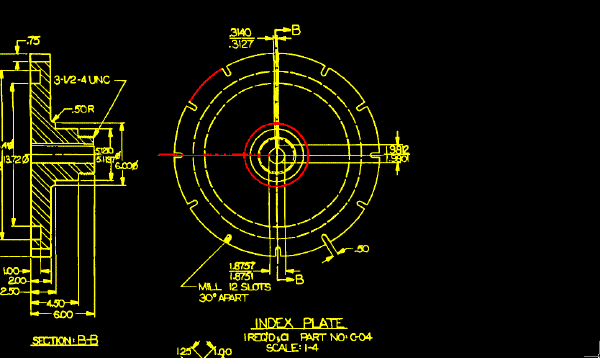
Define primitive objects using Smart Pick
- Click Smart
 on the
REM Primitives toolbar.
on the
REM Primitives toolbar.
This option interprets the raster entities you select and creates REM lines, circles, or arcs to represent them.
- Select any line in the image.
AutoCAD Raster Design toolset detects that you selected a line, and creates a REM line.
- Press
Enter to repeat the command.
You can also right-click and select Repeat Smart from the shortcut menu.
- Select a circle defined by a solid line.
AutoCAD Raster Design toolset creates a REM circle.
- Press Enter to repeat the command.
- Select an arc on the outer edge of the part.
AutoCAD Raster Design toolset creates a REM arc.
This exercise demonstrates how you can use REM primitives to selectively create REM objects as a basis for editing the image.
Clear the REM objects
- Right-click and click
REM
 Clear All to clear the REM objects from the image.
Clear All to clear the REM objects from the image.
- Click
View menu
 Named Views. Set the current view to
TU_extents.
Named Views. Set the current view to
TU_extents.
- Close the drawing without saving changes.