In this exercise you use the Palette Manager to create a transparent color and combine color usage in an image.
You can use the Palette Manager to customize existing images, either commercial data or existing files, to fit your need. The number of colors used, color assignments, and background transparency can all be modified. In this exercise, you look at the color usage in an image, create a transparent color, and combine colors selected from the image to improve its appearance. Then you compress the palette to eliminate unused colors and reorganize the palette.
Related Exercises
Before doing this exercise, ensure that AutoCAD Raster Design toolset options are set as described in the exercise Exercise A1: Setting AutoCAD Raster Design Toolset Options.
Exercise
- In the \Tutorial7 folder, open the drawing file
Palette Manager03.dwg.
A color satellite image inserts with the drawing.
Analyze the image palette
Using the Palette Manager you can see detailed information about the image and the colors it uses.
- Click
Image menu
 Image Processing
Image Processing Palette Manager.
Palette Manager.
- In the
Palette Manager dialog box, click
Palette menu
 Information. The
Palette Information dialog box shows that only 90 of the possible 256 colors are being used and that background transparency is not activated for this image. Click
OK.
Information. The
Palette Information dialog box shows that only 90 of the possible 256 colors are being used and that background transparency is not activated for this image. Click
OK.

- Click
View menu
 Show Unused. The unused colors in the palette are marked with an X through them.
Show Unused. The unused colors in the palette are marked with an X through them.
- Click the
View menu again. Note that
Show Background Transparency is unavailable, indicating that a background transparency color has not yet been defined.
Assign a transparent color
The transparent color is used as a background for future Remove or Deskew operations. Black is a logical choice for the transparent color, but before selecting it, you should check to see if it is already used in the image. If it is used, you typically do not select it as the transparent color, to avoid the appearance of holes in the image when background transparency is turned on.
- In the Sort By list, select Luminance. The palette display reorders with the darker colors at the end.
- Place the cursor over the last (darkest) button in the color table, with an
Index of 0. In the status bar, the
Frequency is 0, indicating that this color is not used in the image.

The color at Index 0 seems to be a good choice for the transparent color but you should verify that there is not another index in the image that uses this color.
- Click the Index 0 button in the color table. Scroll to the bottom of the list window. The Index 0 line is highlighted and none of the other dark colors in the list exactly match the RGB and
Frequency values. This indicates that black is a “safe” color to use as the transparent color.
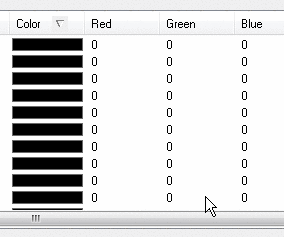 Note: Even if there were other indices using the color black, it could still be used as a transparent color as long as all the instances were unused.
Note: Even if there were other indices using the color black, it could still be used as a transparent color as long as all the instances were unused. - Click Set Background Transparency. The display updates to show this as the assigned transparent color.
- In the Sort By list, select Index to re-sort the colors to Index order.
- Click
Apply.
Consolidate colors in the image
When you look at the image, you see the water regions are made up of several different colors. It would be more useful for our purpose if the water was represented by a single color. You can use the Combine operation to consolidate these colors.
- Click Select Color. The Palette Manager dialog box closes temporarily so you can pick color(s) from the image.
- At the command line, enter
w for the Window option. Select a window that encompasses all the colors (there are about 6) that make up the water region.

After you make the selection, the Palette Manager dialog box redisplays and the selected colors show in the palette.
- Click
Combine. The
Target Color dialog box is displayed. Choose a medium shade of blue as the target color for consolidation, then click
OK.
The colors are combined in the image. Depending on your choice of color, some or all of the original colors for water become unused colors in the palette.
- Click
Apply to update the image and see the results of the consolidation.
Compress the palette
From the palette display, you can see a large number of unused colors. By compressing the palette, you eliminate unused colors. Compress also changes the indices in the image so the used colors are grouped together at the top of the palette.
- Click
Compress to eliminate the unused colors in the image.

- Click OK to update the image and close the Palette Manager dialog box.
- After inspecting your results, close the drawing without saving changes to either the drawing or to the image.