In this exercise, you will use a feature line to break a poorly triangulated grading surface.
The triangles in the area on the right side of the ramp are steeper than desired. These triangles can be corrected by creating a feature line to break the surface in this area.
This exercise continues from Exercise 1: Smoothing Feature Line Arcs.
Use a feature line to adjust surface triangulation
- Click
Home tab
 Layers panel
Layers panel  Layer drop-down. Next to the
C-TOPO-FEAT-CROSS layer, click
Layer drop-down. Next to the
C-TOPO-FEAT-CROSS layer, click
 .
.
- Zoom in to the area to the right of the ramp.
Notice the polyline between the three circles labeled A, B, and C. You can use the following steps on any polyline. However, this polyline is in a specific location so that you will get the results described in this tutorial.
- Click
tab
 panel
panel  drop-down
drop-down  Find.
Find.
- Click the polyline between Circles A, B, and C. Press Enter.
- In the Create Feature Lines dialog box, under Site Name, make sure that Grading - Building Pad is selected.
- Under Conversion Options, make sure that the Erase Existing Entities and Assign Elevations check boxes are selected. Click OK.
- In the
Assign Elevations dialog box, select
From Surface. Make sure that the
Insert Intermediate Grade Break Points check box is selected
and that
Relative Elevation To Surface is cleared. Click
OK.
Note: For more information about using the Relative Elevation To Surface option to make a feature line relative to a surface, see About Relative Feature Lines.Tip: To reduce processing time when working with larger grading groups, clear the Insert Intermediate Grade Break Points check box. This option adds an elevation point at each point at which the feature line crosses a triangle.
The polyline is converted to a feature line and breaks the triangulation along the right side of the ramp. The new triangulation creates a more gradual slope in the infill area.
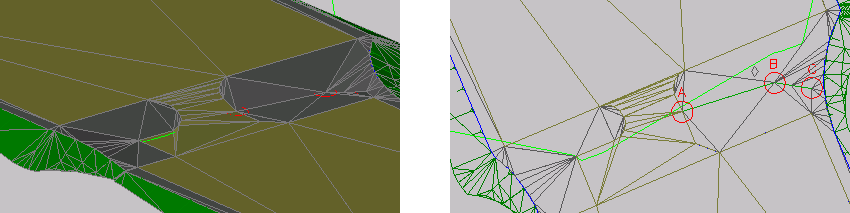
This exercise uses Grading-7.dwg with the modifications you made in the previous exercise.
To continue this tutorial, go to Exercise 3: Working with Crossing Feature Lines.