In this exercise, you will learn how feature lines interact when they cross each other at and between vertices.
This exercise continues from Exercise 2: Adjusting Grading Triangulation with a Feature Line.
To work with crossing feature lines
- In the right viewport, select feature line ABC. Right-click. Click
Elevation Editor.
The Grading Elevation Editor displays a list of the points of intersection (
 PIs, or horizontal geometry points) and elevation change points (
PIs, or horizontal geometry points) and elevation change points ( vertical geometry points) along the feature line.
vertical geometry points) along the feature line.
Notice that the
 icon is displayed in the first row. This icon indicates that the building pad feature line also has a PI at this point. When two feature lines cross at a common vertex, both vertices must share the same elevation value. The elevation for both feature lines at this point is determined by whichever feature line was most recently edited. In the following illustration, the common vertex is in Circle A.
icon is displayed in the first row. This icon indicates that the building pad feature line also has a PI at this point. When two feature lines cross at a common vertex, both vertices must share the same elevation value. The elevation for both feature lines at this point is determined by whichever feature line was most recently edited. In the following illustration, the common vertex is in Circle A.
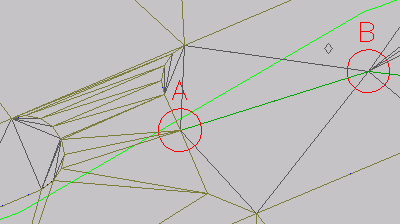
- In the
Grading Elevation Editor click
 Unselect All Rows. Click
Unselect All Rows. Click
 Flatten Grade Or Elevations.
Flatten Grade Or Elevations.
- In the
Flatten dialog box, select
Constant Grade. Click
OK.
Notice that in the Grading Elevation Editor, the Grade Ahead and Grade Back values are updated to a consistent value. When you flatten a feature line, the points between the start elevation and the end elevation are set to the same grade, effectively eliminating the grade breaks. You may flatten either the entire feature line, or a selection of points.
- In the
 row, in the
Elevation column, change the elevation value to
402.00’.
row, in the
Elevation column, change the elevation value to
402.00’.
- In the
Grading Elevation Editor, click
 Select A Feature Line, Parcel Line, Or Survey Figure.
Select A Feature Line, Parcel Line, Or Survey Figure.
- In the drawing window, click the building pad feature line.
The elevation points of the building pad are now displayed in the Grading Elevation Editor.
- Locate the row containing the
 icon.
icon.
Notice that the value in the Elevation column is 402.000’, which is the same value you entered for the other feature line in step 4. Change the Elevation value to 405.000’.
In the left viewport, notice that the value you entered for the shared vertex updated the elevation of both feature lines. As you see in the following image, the new common feature line elevation affected the infill gradings of both the ramp and gray infill area. When two feature lines share a vertex, the elevation of both feature lines at that vertex is determined by whichever of the feature lines was most recently edited.
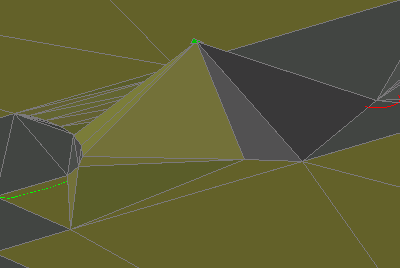
- In the
Grading Elevation Editor, in the
 row, change the
Elevation value to
400.00’.
row, change the
Elevation value to
400.00’.
- In the right viewport, select feature line ABC. Using the grip inside Circle A, move the beginning point of the feature line toward the lower left of Circle A.
Note:
You may need to hover over the feature line, and then use Shift+spacebar to select the feature line.
- Right-click the feature line. Select
Elevation Editor.
In the Grading Elevation Editor, the
 icon indicates the point at which the feature line crosses the building pad. The white triangle indicates a
split point, which is created when two feature lines cross at a location where neither one has a PI. Much like a
icon indicates the point at which the feature line crosses the building pad. The white triangle indicates a
split point, which is created when two feature lines cross at a location where neither one has a PI. Much like a
 shared vertex point, a split point acquires the elevation of the feature line that was most recently edited. If the other feature line has a different elevation, it gets a grade break at the crossing point.
shared vertex point, a split point acquires the elevation of the feature line that was most recently edited. If the other feature line has a different elevation, it gets a grade break at the crossing point.
Unlike a shared vertex, there is not an actual point at a split point, so you cannot directly edit the elevation. When you edit one of the feature lines, its grade runs straight through the intersection, forcing the other feature line to break at the split point. You can use the Insert PI command to create a permanent point at that location on one of the feature lines. After you convert a split point to a permanent point, you can edit the elevation of a split point directly, and have better control over that point.
- Select the grip at the beginning point of the feature line. On the command line, enter
END to apply an endpoint OSNAP. Snap the feature line to the building pad feature line.
Notice that an
 elevation change point with an elevation of 402.000’ was added in the second row. The change point was added because you changed the elevation of the endpoint (the
elevation change point with an elevation of 402.000’ was added in the second row. The change point was added because you changed the elevation of the endpoint (the
 shared vertex) of this feature line to 402.000’ in step 4. When you changed the elevation of the shared vertex on the building pad feature line to 400.000’ in step 8, the grade break point was created. The grade break point ensures that the elevation of this feature line would match the elevation of the building pad.
shared vertex) of this feature line to 402.000’ in step 4. When you changed the elevation of the shared vertex on the building pad feature line to 400.000’ in step 8, the grade break point was created. The grade break point ensures that the elevation of this feature line would match the elevation of the building pad.
- In the
Grading Elevation Editor, click
 . Click
. Click
 Flatten Grade Or Elevations.
Flatten Grade Or Elevations.
- In the
Flatten dialog box, select
Constant Grade. Click
OK.
The grade flattens, and the elevations updates to accommodate the new grade.
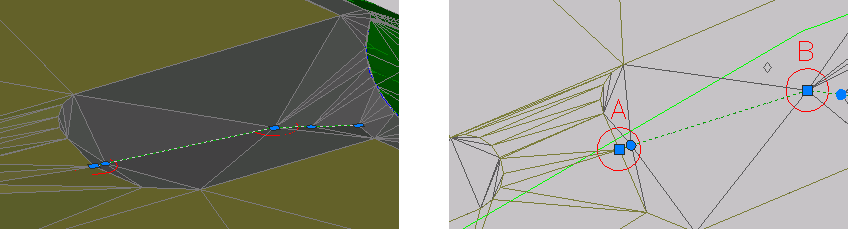
This exercise uses Grading-7.dwg with the modifications you made in the previous exercise, or you can open Grading-8.dwg from the tutorials drawings folder.