In this exercise, you will create a mass haul diagram that displays free haul and overhaul volumes for a project site.
To create a mass haul diagram, the following items must be available:
- an alignment
- two surfaces
- a sample line group
- a material list
The sample drawing that you will use for this exercise contains all of these items.
To learn how to create a material list, see the Creating a Material List exercise.
Create a mass haul diagram
- Open Mass Haul-1.dwg, which is located in the tutorials drawings folder.
- Click tab
 panel
panel  Find.
Find. - In the wizard, on the General page, specify the following parameters:
- Mass Haul View Name: Mass Haul Balancing
- Mass Haul View Style: Free Haul and Overhaul
- Click Next.
- On the Mass Haul Display Options page, examine the settings in the Material area. The selection in the Material List is saved with the selected sample line group. To learn how to create a material list, see the Creating a Material List exercise. Examine the options that are available in the Choose A Material To Display As Mass Haul Line list, but accept the default Total Volume option. In the Mass Haul Line area, specify the following settings:
- Mass Haul Line Name: Mass Haul Line Total Volume
- Mass Haul Line Style: Free Haul and Overhaul- Grade Point
- Click Next.
- On the Balancing Options page, under Free Haul Options, select the Free Haul Distance check box. Enter 300.0000’ as the free haul distance.
This value specifies that the distance that the earthmover hauls material at the standard rate. Material moved beyond this distance is considered overhaul, and typically is charged at a higher rate.
- Click Create Diagram.
- In the drawing, snap to the center of the red circle that is above the profile view to place the mass haul diagram.
The mass haul diagram is displayed, and contains three mass haul regions. As shown in the following image, mass haul regions identify station ranges where material is either cut or fill. When the mass haul line is above the balance line, material is cut. When the mass haul line is below the balance line, material is fill.
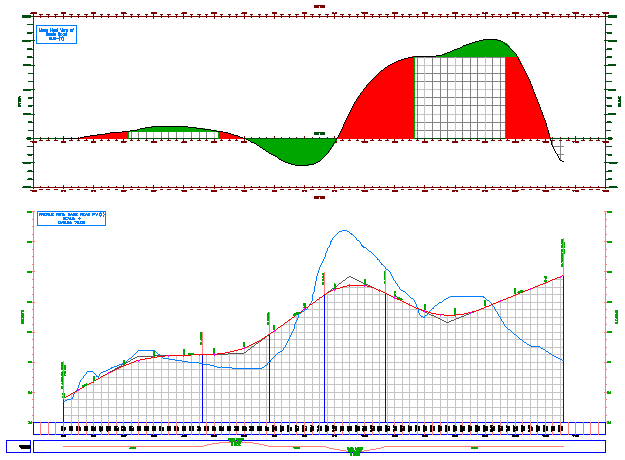
To continue this tutorial, go to Exercise 2: Balancing Mass Haul Volumes.