Double-click the Substance node to access the Substance menu. The Substance menu is divided into three tabs.
The Texture tab contains settings related to the selection and resolution of the texture.
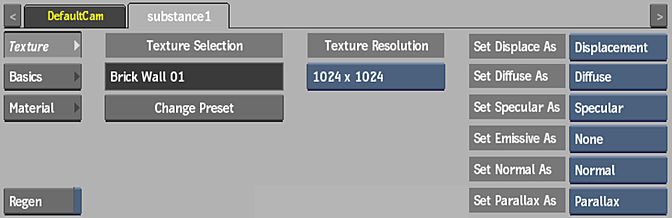
- Preset Name field
- This locked field displays the name of the current preset.
- Change Preset button
- Click to open the file browser to select a different preset.
- Texture Resolution box
- Select the resolution of the pattern.
- Lock Width and Height button
- Not shown. Enable to lock the texture resolution width and height. Disable to be able to select different width and height values. Available when using third-party Substance Textures or the Substance Materialize node.
- Texture Resolution Width box
- Not shown. Select the width resolution of the pattern. Available if Lock Width And Height is disabled.
- Texture Resolution Height box
- Not shown. Select the height resolution of the pattern. Available if Lock Width And Height is disabled.
- Set Displace As box
- Select a map to be used as the Displace pass. This is useful if you want to rewire one of the maps in the substance (such as the Bump map), that might be invisible, to be seen explicitly.
- Set Diffuse As box
- Select a map to be used as the Diffuse pass. This is useful if you want to rewire one of the maps in the substance (such as the Bump map), that might be invisible, to be seen explicitly.
- Set Specular As box
- Select a map to be used as the Specular pass. This is useful if you want to rewire one of the maps in the preset (such as the Bump map), that might be invisible, to be seen explicitly.
- Set Emissive As box
- Select a map to be used as the Emissive pass. This is useful if you want to rewire one of the maps in the preset (such as the Bump map), that might be invisible, to be seen explicitly.
- Set Normal As box
- Select a map to be used as the Normal pass. This is useful if you want to rewire one of the maps in the preset (such as the Bump map), that might be invisible, to be seen explicitly.
- Set Parallax As box
- Select a map to be used as the Parallax pass. This is useful if you want to rewire one of the maps in the preset (such as the Bump map), that might be invisible, to be seen explicitly.
Tip: Use the Output Rewire boxes to define how the images making up the Subtance are wired to each texture map. If a texture map is not used by the selected Substance, the Output Rewire box is set to None. You can also rewire a texture map to None to disable it and remove it from the Action Schematic (the map is not deleted, just disabled).
- Regen button
- Enable to dynamically refresh the image as changes are made to the settings. If you notice a slowdown in interactivity, disable Regen. Note: The Regen button is available from all Substance menu tabs.
The Basics tab contains settings common to all Substance presets. Settings that are not applicable to a specific preset are greyed out.
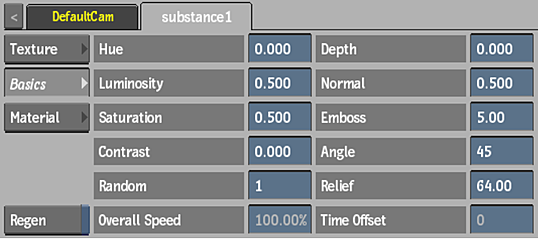
- Hue field
- Displays the colour range of the texture. Editable.
- Luminosity field
- Displays the brightness level of the texture. Editable.
- Saturation field
- Displays the level of colour purity of the texture. Editable.
- Contrast field
- Displays the gradations between the light and dark areas of the texture. Editable.
- Random field
- Displays the random seed value of the generated texture. Editable.
- Depth field
- Displays the attenuation of depth of the texture. Editable.
- Normal field
- Displays the attenuation of the normals of the texture. Editable.
- Emboss field
- Displays the level of enhanced details of the texture. Editable.
- Angle field
- Displays the angle of diffuse in relation to the level of Emboss applied to the texture. Editable.
- Relief field
- Displays the frequency of surface detail between attached Parallax and Displacement maps. Editable.
- Overall Speed field
- Displays the rate at which the animation plays. Editable.
- Time Offset field
- Displays the start point of the animation. With a value of 0, the animation starts at frame 1. With a value of 100, the animation begins as if it has been generating for 99 frames. You cannot animate this field. Editable.
The settings in the Material tab vary depending on the preset chosen.

For example, the Material settings for the BrickWall01 preset allow you to age the bricks, and alter the number of the bricks on the X and Y axes.
Some presets include a Flow field in the Material settings. Animate the Flow field to create a motion behaviour specific to the preset.