You can either import a camera you created and edited in Action, or import one from another 3D application. Once a camera is imported, you can edit its parameters, change its animation, and then export it back to the application it came from.
FBX Cameras
Flame supports the import and export of 3D data saved in the FBX 3D format. This format provides a means for exchanging 3D data for scene compositions—such as cameras—between tools and packages developed by different manufacturers.
To export a camera to FBX format:
- Select the camera you want to export.
- In the Camera menu, click Export.
The Export Camera file browser appears.
- From the Export Type box, select FBX.
- Set the FBX Scale and Export Options, as needed.
- Navigate to the location where you want to export the camera animation.
- Enter a name for your exported camera in the file field.
- Click Save.
3ds Max Cameras
An alternative to animating a camera's position is to import a camera animation from 3ds Max. 3ds Max camera animation can be saved as a . 3DS or .ase (ASCII Scene Export) file in your scene. While the .ase format contains only a camera's positional data, the .3DS format contains the camera's position, point of interest, roll and field of view values.
Once the camera is imported, you can edit any of the camera's values and, if necessary, export it back to 3ds Max in its native 3DS format using the Camera menu.
To import a 3ds Max camera:
- In the Camera menu, click Import.
The Import Camera file browser appears.
- From the Import Type box, select either the .3DS or .ase format.
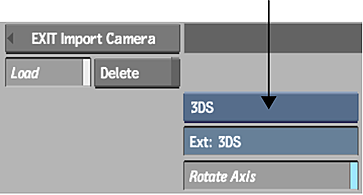
- If needed, enable Rotate Axis to rotate the imported camera by 90° on the X-axis so that it is compatible with Action's coordinate system.
- Navigate to the location where a 3ds Max camera setup was exported, and select the file.
You return to Action and the imported camera is applied to your scene.
To export a camera to 3ds Max format:
- Select the camera you want to export.
- In the Camera menu, click Export.
The Export Camera file browser appears.
- From the Export Type box, select 3DS.

- If needed, enable Rotate Axis to rotate the exported camera by -90° on the X-axis so that it is compatible with the coordinate system of the 3D application.
- Navigate to the location where you want to export the camera animation.
- Enter a name for your exported camera in the file field.
- Click Save.