In Action, you can create complex animations where movements applied to one node are passed down to all connecting nodes.
You can add an axis to the scene by itself, then make it the parent of another node. Use this method of parenting additional axes to create complex animations.
For example, create a cube of surfaces by parenting three additional axes to the same surface. Each axis that is parented to a surface places an additional surface in the scene. By changing the position and rotation of each axis, you can create a cube. If you parent the axes with another axis, you can control the position, rotation, scale, and shear of the cube.
To create a branch:
- Add an axis (axis2) to the scene.
- From the View box, select Schematic. The Schematic view should be similar to the Before figure.
- Do one of the following:
- In the Tools box, select Connect and drag the cursor from the edge of the parent node to the node that will be its child.
- Press Shift and drag a parent node over another node that will be its child. With this method, the Tools box does not have to be set to Connect mode, and can remain in Select mode, for example.
- In the Action Setup menu, enable Auto Parent in the Schematic section, and then in the schematic, drag the cursor from the edge of the parent node to the node that will be its child. With this method, the Tools box does not have to be set to Connect mode, and can remain in Select mode, for example.
Axis2 becomes the parent of axis1, as shown in the After figure.
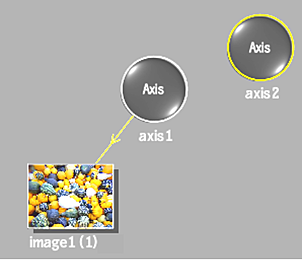
Before: The schematic shows axis1 as the parent of image1

After: Axis2 is made the parent of Axis1 using Connect mode
Any transformations applied to axis2 are applied to axis1 and its surface (image1). If axis1 has any transformations, they are added to the transformations from axis2. For example, if axis2 is set to 500, 100, 0 and axis1 is set to -50, 20, -30, the positions are accumulated and applied to the surface. In this case, Image1 is positioned at 450, 120, -30.
Tip: You can override the transformations passed from a parent to a child by enabling the Free button in the Axis menu.
Inserting a Node Between Connected Nodes
- Do one of the following:
- If Auto Insert is enabled in the Setup menu Schematic settings, drag a node and navigate to the link between two connected nodes. The link is highlighted in orange.
- If Auto Insert is disabled in the Setup menu Schematic settings, press Shift then drag a node and navigate to the link between two connected nodes. The link is highlighted in orange.
- Release the node.
The node is inserted, and linked to the two previously connected nodes.