For Flame, a multi-channel file is any media file that contains more than just an RGB and an alpha channel. Flame supports the following multi-channel file formats: OpenEXR (.exr), Photoshop (.psd) and Open Clip (.clip). Each one of these file formats manages multiple channels of media in a single file.
In previous versions, a multi-channel file would be imported as a Matte Container where each channel was itself wrapped in a Matte Container. The only way to import and keep the multi-channel structure of a clip was through Batch's Read File node. The Read File node kept the multi-channel structure but at the cost of not being able to archive, cache, proxy, or wire the media.
Importing Multi-Channel Clips Options
Multi-channel media is displayed in the MediaHub with the Multi icon.
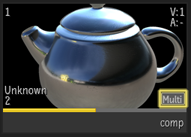
Double-click the Multi icon to expand the channels that make up the clip. You can then decide to import the individual channels. A channel can be an audio track, an alpha channel, an alternate matte channels, or any sort of CGI render pass.
The MediaHub offers the following options to import multi-channel clips in the Multi Channel Processing box:
Matte Container (Full): This option lets you create a Matte Container out of a multi-channel file. This Matte Container includes every available channel, instead of only the Alpha Channel (or Matte) channel. This option is useful when importing content generated by 3D rendered or Desktop Compositing applications which contains RGBA matte or alpha. Use this option to conform in Flame material that will then be used in Lustre for Color Grading. In this case, the sequence provided to Lustre will contains all alternative channels so colorist can use these channels for secondary color correction.
Multi-Channel Clip: This option imports a multi-channel file (such as OpenEXR) as a multi-channel clip. This one clip contains every available channel from the file. This is the option to access the different channels in Batch or Batch FX. Overall, a multi-channel behaves like any other with a few exceptions related to TimelineFX and Tools. These limitations are also described below.
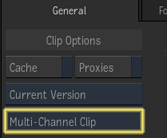
The other import options (Ignore Alpha Channel, Create Matte Container, Matte Container with Com, Include Alpha Clip) are always available to multi-channel clips, but splits the multiple channels into individual clips.
Working with Multi-channel Clips
Where you are in the Flame defines what you can do with a multi-channel clip. As in MediaHub, the Multi icon identifies multi-channel clips, although you cannot expand the channels.
- In Conform
- Multi-Channel clips, even when containing more than just the classic RGBA channels, are seen in Flame as source clips that you can use for Conform. Make sure that the clips to be used as sources are imported with the Multi-Channel Processing box set to Multi-Channel Clip.
- In the Timeline: With Timeline FX
- When you work with Multi-Channel clips in Timeline, only the main RGB and Alpha channels are available to the Timeline FX. Other channels are not accessible.
- In the Timeline: With Batch FX
- If you add a Batch FX using Add Adjustment Segment option, you lose access to the channels of a multi-channel clip: the clip is converted to a back clip. If you add a Batch FX using any other option (including without any option selected), the multiple channels of that clip are available in Batch FX. But adding a TimelineFX on a multi-channel clip from the Timeline tab within BFX hides the alternate channels. Use Batch FX nodes to add effects if you want to have access to every channel.
- In Tools
- Using a multi-channel clip in most Tools produces single channel clips in which neither the alpha nor the other channels are available in the Tools' results), with the exceptions of the following:
- Stereo 3D clip
- Create Matte Container
- Audio Mixdown
- Convert Rate
- Consolidate
- Change Keycode
- Change Timecode
- Copy/Duplicate
- Move/Delete
- Reformat
Import Node in Batch or Batch FX
In Batch or Batch FX, the Import node fully supports multi-channel clips.
- The Import node creates clips in the current Batch Group Schematic reel. These clips can then be archived, or transferred using the Projects tab in MediaHub like any other clips.
- Both Media Caching and Proxy Generation are available to the Import node, whether at import or through the contextual menu on the clip (in the Schematic Reels or the Desktop Reels.)
- An import node is like any other clip node in the Batch or Batch FXschematic. You can replace the media of a selected Import node with a Shift-Double-click (to select a clip from the Desktop) or with a Shift-Alt-double-click (to open MediaHub to import again). Existing connections are preserved for the channels named identically in the replacing file.
Channel Rules for Colour Management
The different rendering softwares available on today's market do not use standardized names to name the channels that they output. Even if they did, facilities often have in place media management systems that rename channels to fit internal standards.
CG renderers deliver render passes named according to their naming convention. But for maximum flexibility, renderers also allow renaming the passes to whatever is required by the user.
In Flame, colour management of render passes is resolved using the names of these render passes. Flame recognizes the default naming convention for the following renders:
- Arnold
- Mental Ray
- V Ray
- RenderMan
But if you receive multi-channel files with customized render pass names, you can edit a configuration file that allows Flame to translate these names into standardized ones. This translation ensures the renders are properly colour managed.
The translation file is named channelrules.cfg, and is found at /opt/Autodesk/cfg/channelrules.cfg. In it you can specify equivalents for the following channels.
- 3D Motion
- AO
- Beauty
- Matte
- Motion
- Normals
- Position
- Roughness
- Shadows
- UV
- Z-Depth
Non listed passes are seen as unknown in Flame.
These channel types are displayed in Batch, when you open the Extended menu for a clip node. They can all be assigned a colour space according to the defined colour management rules.
Exporting Multi-channel Clips
Multi-Channel can be exported as RGBA media. Alternate channels are discarded.
Creating Multi-channel Clips
It is not possible to create Multi-Channel clips from within Flame.
But there is no obligation to use OpenEXR or Photoshop media files for Multi-Channel work. Any format can be used but since not all format allows embedding multi-channel content in single media file, one could create Open Clip to reference content that can be used as multi-channel clips in Flame Family. A good use case is when generating CGI assets. Single channel media files can be rendered out from CG applications as individual sequences or movie file and using the Open Clip XML specification, one could build an Open Clip that would reference these single pass sequences to be seen and used as Multi-Channel clips. The advantage of this workflow are the following:
- If a pass as to be regenerated, not need to recreate all channels
- Any file format can be used
Open Clip's versioning capability can be leverage to ease revision and content update. See the Open Clip samples and specifications for additional details.