Multi-version workflow requires the use of Open Clip files, and is an extension of the publish workflow. The following features are available when you use multi-version clips. Open Clip allows marrying versions of similar content like CG renders from Autodesk Maya, and integrates well with Autodesk ShotGrid-based workflows.
A multi-version clip is a construct where a single file (using the Open Clip .xml format) contains the information required to assemble media files into different versions. Export's Publish and Batch's Write File node can both generate Open Clips with versions. Or you can build your own Open Clip using the developer available developer documentation.
It is possible to have versions of different start, end or duration: versions are aligned internally based on their timecode. The duration is then derived from the earliest versions' start time to the latest versions' end time. Different versions can reference different media formats.
Multi-Version Clips in the MediaHub
In the MediaHub, you can identify a multi-version clip by its V badge.
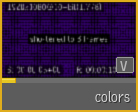
The MediaHub displays the latest available version of multi-version clip. But you can use the Preview Panel for additional information: the Versions tab displays all the versions contained in the Open Clip, as well as the location of the Batch Setup, when one is available.
Multi-Version Clips and Media Format Import Options
While there are no Import Options specific to the Open Clip, the media referenced in the different versions is imported using the import options specified by the Format Specific Options.
Using the MediaHub's box, you decide when media cache and proxies are generated automatically on import: only for the version displayed in the MediaHub, or for every version of a multi-versions clip.
Multi-Version Clips in the Media Panel and on the Desktop
The following operations are available from the contextual menu:
- Update Source: Reloads the multi-version clip, ensuring you have the latest version of the Open Clip loaded.
- Select Current Version: Reloads the multi-version clip, and then displays the version defined as current in the Open Clip by the currentVersion property of the <versions> element. Pipeline tools such as Autodesk ShotGrid can change the Current Version based on approval policies.
- Select Latest Version: Reloads the multi-version clip, and then displays the latest version.
- Mark All Updates as Viewed: Dismisses the segment's white outline that indicates updated segments.
- Viewing the names of the available versions.
- Selecting a specific version.
Shared Libraries
Multi-versions clips cannot change version when located in a Shared Library since there are no Media Options available in a Shared Library. Move the multi-version out of the Shared Library to switch between versions.
Multi-Version Clips on the Timeline
To select a version for a multi-version clip:
- Clip Versions box: Allows you to select a version for the selected segment. Available from the Timeline FX ribbon, with either Format Options or Pre-Processing selected. Whenever you click Source Versions, its contents are automatically updated to display the versions currently available to the selected segment.
- From the contextual menu, under Source Versions:
- Select Latest Version: Reloads the multi-version clip, and then displays the latest version.
- Select Current Version: Reloads the multi-version clip, and then displays the version defined as current in the Open Clip by the currentVersion property of the <versions> element. Pipeline tools such as Autodesk ShotGrid can change the Current Version based on approval policies.
- Version Name: If you right-click a clip (not a sequence), you can select a version directly from Source Versions.
You can perform Select Latest Version, Select Current Version, and Update Source on a segment, a sequence, multi-selected sequences, and even a reel, Reels Group, a library, multiple libraries to updated all clips and sequences within.
The following shortcuts can be used on Timeline segments, Media Library, as well as in Freeform and Reels views. They are unassigned by default, so you need to enable them in the editor.
- Select Current Version (can be used on multi-selection)
- Select Latest Version (can be used on multi-selection)
- Select Next Version (single selection only)
- Select Previous Version (single selection only)
Segments with White Outline
When you are working with a multi-version clip, and that clip is updated by an external application, any segment referencing this clip is outlined in white. This outline is there indicate that a new version is available for this segment. It appears in the following cases:
A white outline appears whenever you:
- Use Update Source, Select Latest Version, or Select Current Version and the segment actually updates to display a version different from the one already displayed.
- Perform Select Latest Version, Select Current Version, and Update Source on a sequence, multi-selected sequences, a reel, Reels Group, or a library: every segment within that changed version is outlined with white.
To clear the outline, do one of the following:
- For individual segments: In the Timeline FX ribbon, with Format Options or Pre-Processing selected, click Mark As Viewed.
- For multi-selections or a whole sequence: Select, from the contextual menu,
Adding New Versions
From the timeline, you can create a new version of a multi-version segment with the New Version button. To be able to create a new version from the Timeline, the currently selected version in the timeline must have been created in Batch, with the Write File node's Include Setup enabled.
- Create New Version
- Provides access to the open setup in a fashion similar to History. Like History, exiting automatically triggers a new render, however in this case it will create all of the required media and metadata in the appropriate paths in the job tree, and appends a version to the timeline segment.
- Open as Batch Group
- Load the currently selected version in Batch. This will include the Write File node needed to append versions to the clip, the job tree, and the segments in the timelines where it is used. This method is not available in Flame Assist due to the lack of Batch environment.
- Promote to Batch FX
- Ingests the shot directly in the current timeline, and converts any included setup into a BFX, discarding the source clip and other versions. In most cases, you cannot demote from a BFX.
Matte Containers
If the multi-version clip is in a container (or a Matte container), you can switch between versions from the Timeline using the contextual menu. But if the contextual menu shows Out of Sync, the components of the container are actually different clips: you have to enter the Container, and then update the select the desired versions.
Multi-Version Clips and Conform
If you unlink a multi-version clip and relink it at a later time, as long as you use an Open Clip, it will relink to the original version.
it is possible to conform sequences using Open Clips, either already imported in the Media Library or from a file system location.
If you use Conform view to define the media location, in this case no Open Clip is used but the actual referenced media files so the resulting clips will be a single version. This is a limitation since Conform view does not relink to Open Clips. Use Set Search Location instead.
Multi-Version Clips and Managing Media, Cache, and Proxy
Hard Commit
Hard committing multi-version clips preserves all available versions, but keeps the link to handles that are located outside the range of the timeline segment at the moment on the Hard Commit.
Pre-Processing Options
LUT and Resize options set in the Pre-Processing menu apply to all versions of a multi-version Open Clip.
- If proxies exist before entering the Pre-Processing editor, and you change the current version from within, new proxies are generated on exiting the editor. The same is true for existing media cache.
- The Player in the Pre-Processing editor is not aware of changing timecodes or durations between versions: this means that switching between version with different start timecodes or durations start might result in out the Player going out of sync. Exiting the editor fixes this.
Managing Cache and Proxies
From the contextual menu, you can manage proxies and source media cache for the current version, or for all versions:
You can also flush that source or those proxies, either for all versions, only the current version, or all but the current version:
No Media Slate
The No Media slate is displayed whenever a segment has more assigned frames then there is available media. This prevents the structure of a timeline from changing when changing versions.
- Open Clip files: In a multi-version Open Clip, every version is timecode aligned. This means that there are cases where at a given timecode there is no media to display. In this case, the No Media slate is displayed.
- .mov files: When both audio and video tracks are present, it can happen that one track is shorter than the other one. To preserve the integrity of the source, if the audio track is shorter than the video one, silence is added to fill the gap. If the video track is shorter, No Media slates are added instead.
How No Media frames are handled is defined in different locations:
- Export
- The Export Preferences tab, available from the Export window's Advanced Options, allows you to define the behavior of the export. Always export black when No Media slate is output, or ask what to do whenever a clip contains a No Media slate.
- Tools Tab
- The tools available in the Tools tab all share a No Media setting. The No Media Handling box, available in any tools Setup menu, sets the behavior whenever a No Media slate is encountered: render a No Media slate, or render a black frame.
- Batch Read File and Clip Nodes
- Read File and Clip nodes allow you to control Head, Tail, and Gap media. This includes repeating frames, using black, or simply outputting no media at all. In this case, due to the requirements of the Batch pipeline, instead of a No Media slate, nothing is sent through the Batch pipeline.