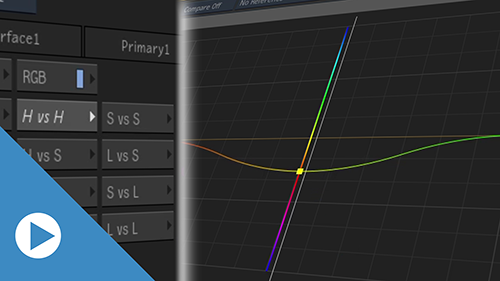New curves enhance MasterGrade colour grading capabilities.
New colour curves are now available in MasterGrade, in the Curves menu.
| Curve | Menu name | Usage | X-axis | Y-axis |
|---|---|---|---|---|
| Hue vs Hue | H vs H | Change any hue for a specific colour. | The colour spectrum from 0° to 360°. | A colour spectrum delta from -180° to 180°. |
| Hue vs Saturation Gain | H vs S | Saturate and desaturate a specific colour. | The colour spectrum from 0° to 360°. | The saturation delta from 0.5 to 1.5. |
| Hue vs Luma Gain | H vs L | Increase and decrease the luma of a specific colour. | The colour spectrum from 0° to 360°. | The luma delta from 0.5 to 1.5. |
| Luma vs Saturation Gain | L vs S | Saturate and desaturate colours based on their luma levels. | The luma level from 0 to 1 in Video/Log and -7.5 to 7.5 f-stop in Linear. | The saturation from 0.5 to 1.5. |
| Luma vs Luma | L vs L | Increase and decrease the luma of pixels based on their luma levels. | The input saturation level from 0 to 1 in Video/Log and -7.5 to 7.5 f-stop in Linear. | The output saturation from 0 to 1 in Video/Log and -7.5 to 7.5 f-stop in Linear. |
| Saturation vs Saturation | S vs S | Saturate and desaturate colours based on their saturation levels. | The input saturation level from 0 to 1. | The output saturation from 0 to 1. |
| Saturation vs Luma | S vs L | Lighten or darken colours based on their saturation levels. | The saturation from 0.5 to 1.5. | The luma level from 0 to 1 in Video/Log and -7.5 to 7.5 f-stop in Linear. |
| Hue | Hue | Change any hue for a specific colour, but with constraints. These added constraints were added for the following benefits:
| The colour spectrum from 0° to 360°. | A colour spectrum delta from -180° to 180°. |
About Curves and the MasterGrade Processing Pipeline
The curves are not rendered sequentially but in parallel. All curves are rendered after MasterGrade Primary and Tone controls.
Bypassing a Curve
A blue LED identifies the edited curves inside the curve selection drop-down and on individual buttons.

Bypass a curve by clicking the blue LED on the curve selection button.
Reset a curve by Alt+click the blue LED of the curve.
Plotting Colours
To work on a specific colour, use the Plot button.
To plot a colour:
- Click
 .
.
- In the Viewport,
click the pixel to plot it on the curve.
In addition to the plotted colour, two points are added to the curve, one on each side of the plotted colour. These points isolate the plotted colour, helping you edit only the colour you selected.
Note: No points are added when a point exists nearby.Before plotting the colour Plotted Colour with isolation points 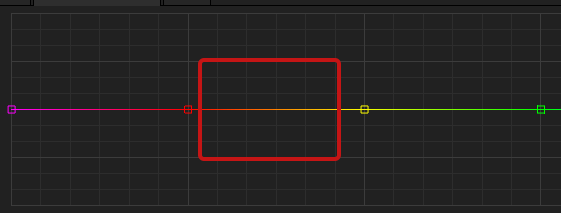
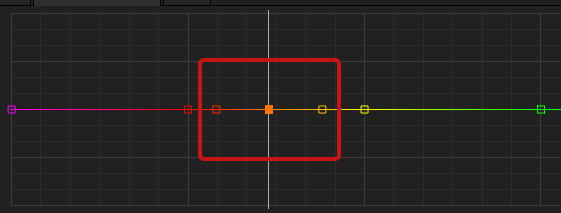
| Colour picker with zoom | Colour being picked displayed on the curve |
|---|---|
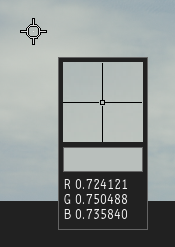
| 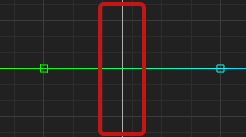
|
- The Plot button offers two modes:
-
Plot Front View samples the original, ungraded image.
-
Plot Current View samples the pixel as shown in the Viewport, with all the grading applied.
Gear Menu
Use the Gear menu to access many functions and preferences.
Display vertical lines that highlight the plotted colour on the curve:
Display a grid on the Curves canvas background:
You can display a vertical colour preview in the three Hue vs. curves. It appears when you move gesturally a point, and it gives you preview of the outcome.
Resets the selected curve:
Resets all curves in the RGB mode:
Resets all curves in the MasterGrade node:
Frames the selected points on a curve:
Frames all points of a curve:
Resets the curves display to its original position and size: