Select the RGB and matte channels to use, display in OutMatte in the Player, and easily find the batch group that rendered a clip.
 Indicates a feature suggested and voted up by users on the
Flame Feedback portal.
Indicates a feature suggested and voted up by users on the
Flame Feedback portal.
 Select a Segment RGB and Matte Channels
Select a Segment RGB and Matte Channels
You can now select the RGB and Matte channels of a Multi-Channel clip from a Timeline segment. Use the for the RGB and Matte channels pulldown menus, accessed by selecting the clip thumbnail in the Timeline FX ribbon.
- To select the RGB and Matte channels to use:
- Select the segment.
- In the Timeline FX ribbon, select the segment thumbnail.
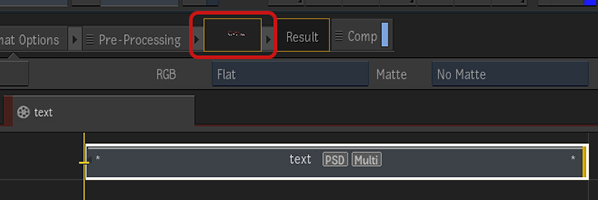
- Select the RGB and Matte channels.
RGB Selection menu options:
- Channel name: Displays this channel in the Player.
- Flat: Flattens the channels.
Matte Selection menu options:
- Matte layer name: Displays this matte in the Player.
- Follow RGB: Automatically displays the matte associated to the currently selected RGB channel. This is the default option.
- No Matte: Disables the matte.
 Display the OutMatte in the Player
Display the OutMatte in the Player
To display the OutMatte of the current frame in the Player:
- Do one of the following:
- In the Player's Viewing Settings panel (Alt+1), select
.
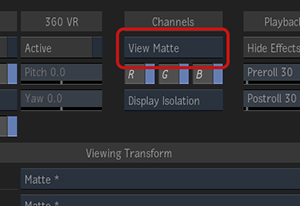
- Use the Toggle RGB/Matte Channels keyboard shortcut: Shift+M
- In the Player's Viewing Settings panel (Alt+1), select
.
Additional Matte Workflow Improvements
Toggle Matte in one channel multi-channel clip: Multi-channel clips can be created with only a single RGBA channel. You can toggle on/off the alpha of this RGBA channel.
Currently selected channels in BFX: The selected RGB and Matte channels of a multi-channel clip in Timeline are now the ones used when you open the segment in Batch FX or a module.
 Find a Segment's Batch Group
Find a Segment's Batch Group
You can now easily find and open the Batch Group used to render a clip.
To display a clip's Batch Group:
- Do one of the following:
- Right-click the segment from the contextual menu select Find Batch Group.
- Use the keyboard shortcut
Space+B (Flame/Lustre profiles) or
Ctrl+Shift+B (Smoke Classic/Smoke FCP profiles).
You can also map it in Tangent Mapper.
- Double-click the segment. In this case it must not have any Timeline FX or Clip History.
How it works: The search tries to find a match based on the segment name and an internal ID. The search looks for a match in the Desktop, and then in the Libraries—including closed ones. If more than one match is found, you are asked to pick one. Once the Batch Group is found, the Render node with the same name as the segment Shot Name is framed in the Batch Schematic view.