Create free-standing notes, not attached to a view, symbol, or other object in the drawing.
What's New: 2019.2
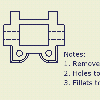 |
Use Text to add general notes to a drawing. |
Add a note to a drawing
|
|
|
 Update panel
Update panel
 Update Mass .
Update Mass .
Edit a drawing note
You can edit the text or change the symbols or parameters in the note.
- Select the note, right-click, and then choose Edit Leader Text from the menu.
- In the Format Text dialog box, click in the text box to set the insertion point. You delete or add text, or use the options on the dialog box to add symbols and named parameters or change the text formatting.
Rotate a drawing note
Text is rotated around its insertion point. For example if a note is top-left justified, it rotates around the top left corner.
Use one of the following methods to rotate a note:
- Double-click the drawing note, and in the Format Text dialog box, enter a value in the Rotation Angle field.
- Right-click the note and select Rotate 90 CW (clockwise) or Rotate 90 CCW (counterclockwise).
- Select the note, and drag the blue rotation grip point to rotate text to the desired position.

Change the unit attributes of text
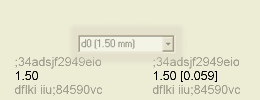
You can set text to display parameters in dual measurement units. They display in the units specified in the associated drafting standard and in the defined alternate units.
- Select the text, right-click, and then choose Edit Unit Attributes from the menu.
- Click to remove the check from the Use Standards Notation check box.
- Set the attributes.
Change the style while creating a note
On the Annotate tab, Format panel, click the arrow on the Style list and select a style.
Change the style of existing note text
Select the note text to change and then, on the Annotate tab, Format panel, click the arrow on the Style list and select a style.