Sets the color scheme for the graphics window, appearance of the background, and optional background image.
Access
File  Options
Options  Colors tab
Colors tab
Tools tab  Options panel
Options panel  Application Options
Application Options  Colors tab
Colors tab
Design/Drafting
Displays the effect of the color scheme in either the design or the drafting environment. Click Design or Drafting to view the effect of the active color scheme in the view box.
UI Theme
Controls the color of the application icons, window frame, background (default), property panels, and dialogs. Select a user interface theme from the list of available themes.
- Dark
- Choose the Dark theme to have icons lying on a dark gray background.

- Light
- Choose the Light theme to have icons lying on a white background.

- Amber (available only with Light theme)
-
Check this option to use legacy icon colors. You must restart Inventor to update the browser icons.Note: Amber icons are not available in the Dark theme (pre-release).
Highlight
Sets the object selection behavior.
- Enable Prehighlight
-
Objects highlight when the cursor moves over them, helps you to know what you are selecting. Activated by default. In the assembly and weldment environments, when turned off, prehighlighting does not show during component or part selection priority.
Does not affect Select Other, which always shows prehighlighting.
Also available on the Select pull-down menu on the Quick Access toolbar.
- Enable Enhanced Highlighting
-
Shows the prehighlighting or highlighting of assembly components through other components. Highlighting displays when a component or constraint is either highlighted or selected.
In-canvas Color scheme
Lists the available color schemes. Click to select from the available schemes. The view box displays the result of your selection.
Customize Schemes
Provides access to the Color Scheme editor where you can customize the color schemes of the graphical elements used in Inventor.
Background
- 1 Color
-
Applies a solid color to the background.
- Gradient
-
Applies a saturation gradient to the background color.
- Background Image
-
Displays a bitmap in the graphics window background. This selection persists, regardless of selected color scheme. The file name is specific for each color scheme.
- File name
-
Available only when Background image option is selected. Click
 to browse a .bmp image. The default directory is
Autodesk Inventor
to browse a .bmp image. The default directory is
Autodesk Inventor Texture.
Texture.
To avoid distorting the image, make it the same size as the graphics window (both scale and aspect ratio). if it does not match the graphics window size, the image stretches and is cropped.
Note: Large files affect the performance of Autodesk Inventor.
Reflection Environment
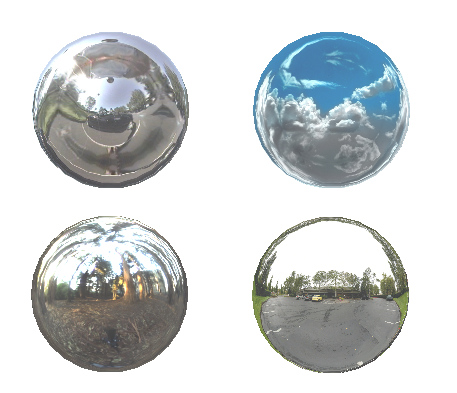
Specifies the image for the reflection map. Reflection maps are used only with non-IBL lighting styles. Use the Default Lights lighting style in the model environment to keep shaded drawing views in sync.
- File name
-
Click
 to browse to the appropriate image.
to browse to the appropriate image.
The default directory is Autodesk Inventor
 Textures. Your hardware graphics setting determines the available file types. Direct 3D supports Cube Map (*.dds) and Sphere Map (*.bmp, *.jpg, *.jpeg, *.png) file types. OpenGL supports Sphere Map file types.
Textures. Your hardware graphics setting determines the available file types. Direct 3D supports Cube Map (*.dds) and Sphere Map (*.bmp, *.jpg, *.jpeg, *.png) file types. OpenGL supports Sphere Map file types.
Section Capping Plane Texture
Controls the color or texture image of the capping faces used when using the Section View command. Learn more: To Work with Section Views
- Default - Gray
- The default model face color.
- Bitmap Image
- Select this option to use a texture map image as the face texture. Click Browse
 to navigate to and select the texture image to use.
to navigate to and select the texture image to use.