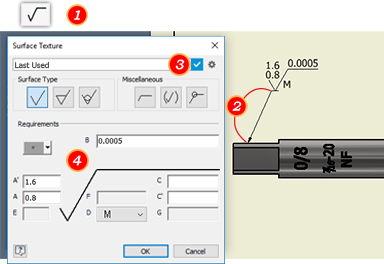
- On the ribbon, click
Annotate tab
 Symbols panel
Symbols panel
 Surface .
Surface .
- To place the symbol, do one of the following:
- To create a symbol without a leader line, double-click a location for the symbol.
- To create a symbol without a leader line associated with geometry, double-click a highlighted edge or point. The symbol is attached to the edge or point.
- To create a symbol with a leader line, click a location for the start point of the leader line. If you click a highlighted edge or point, the leader line is attached to the edge or point. Move the cursor and click to add a vertex to the leader line. When the symbol indicator is in the desired position, right-click, and select Continue.
- (Optional) Select a symbol preset and modify as needed. If no preset exists, continue with these steps. In step 5 you can save a preset.
Note: If a preset cannot be selected, grayed text, most likely there is an incompatibility between the style settings and the preset content. To use the preset, change either the incompatible content or style setting.
- Set the attributes and values for the symbol in the Surface Texture dialog box, and click OK.
Hover over an edit box to display a tooltip with detailed description.
- Surface Type
- Select the desired surface type:
 Basic
Basic
 Material removal required
Material removal required
 Material removal prohibited
Material removal prohibited
- Miscellaneous
- Specifies the general attributes of the symbol.
 Force tail adds a tail to the symbol.
Force tail adds a tail to the symbol.
 Majority indicates that this symbol specifies the standard surface characteristics for the drawing.
Majority indicates that this symbol specifies the standard surface characteristics for the drawing.
 All-round adds the all-round indicator to the symbol. The diameter is specified in the Leader style.
All-round adds the all-round indicator to the symbol. The diameter is specified in the Leader style.
- Requirements
-
Defines the values for the surface characteristics. Enter the appropriate values in the boxes. The layout of the fields is determined by the surface texture style.
Use Insert Symbol to add graphical symbols to the requirement fields. Click in the field and select the symbol to add there.
Tip: Edit the Feature Control Frame style to customize the list of available graphical symbols.
to add graphical symbols to the requirement fields. Click in the field and select the symbol to add there.
Tip: Edit the Feature Control Frame style to customize the list of available graphical symbols.
- (Optional) If the symbol values are used often, save them as a named preset. To save as a preset, in the preset field click
 and accept the default name or specify one based on your naming conventions.
Note: For more details about Presets see To Work with Presets.
and accept the default name or specify one based on your naming conventions.
Note: For more details about Presets see To Work with Presets. - Continue placing symbols. When you finish, right-click, and click Cancel.