Insert a part from the electrical catalog database or edit the catalog database.
 Ribbon:
Ribbon:


 .
. 
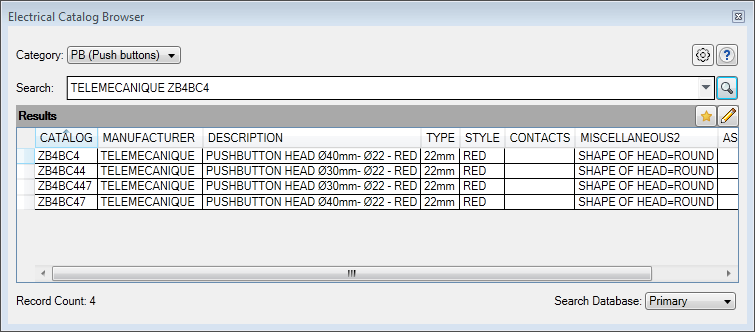
List of Options
The following options are displayed.
- Category
-
Selects the catalog table to search.
- Search
- Specifies the search criteria. A search is performed only on the fields that are displayed in the browser. The AND operation is assumed. Using OR and "exact phrase" expressions are supported. Examples:
- Red Illuminated - displays records that contain both Red and Illuminated in any of the displayed fields but not necessarily together
- Red OR Illuminated - displays records with Red or Illuminated in any of the displayed fields
- "Red Illuminated" - displays records with the exact phrase in any of the displayed fields
As the search text is typed, manufacturer names and previous searches that match the search text display in a drop-down list.
Note: Sub-assembly items, as defined by an ASSEMBLYLIST value, are not included in the search results. Use the edit mode of Catalog Browser to view and edit sub-assembly items. -

- Opens the Options dialog box where you can define the primary and secondary electrical catalog databases.
-

- Performs the search based on the search text.
-

-
Displays the catalog entries previously added to the favorites list for the active category.
-

-
Switches to the edit mode where you can add catalog entries and edit existing ones.
- Search Database
- Controls which database is active; primary or secondary. If there is no secondary database defined for the active project, the secondary option is disabled.
- Column header
- Sorts the results based on the values of the selected column.
Column Header Context Menu
Right-click on any column header in the results section to display the context menu.
- Column label list
- Controls the visibility of the column.
- More...
- Displays the Columns to display dialog box where you can change the visibility of all columns in the database table you are viewing.
- Freeze/Unfreeze column
- Freezes a column, so when you scroll all columns to the left of the frozen column remain visible.
- Restore all columns to defaults
- Reverts all column changes including size, order, and visibility.
Insertion Mode Only
Select a record in the results pane to open the insertion mode submenu.

-

- Browse to a part to insert. The part is associated to the selected catalog record automatically for the next time you select this catalog record. Note: If the folder location for the part is not included in the libraries for the project, the part is not associated to the catalog record.
-

- Displays the URL or document associated with the record as defined in the Weblink field.
-

-
Adds the record to the favorites list for the active category. Visible on the submenu when the selected record is not in the favorites list.
-

-
Removes the record from the favorites list for the active category. Visible on the submenu when the selected record is in the favorites list.
Edit Mode Only

-

-
Commits the edits to the catalog database.
-

-
Cancels the edits so they are not written to the catalog database.
Edit Mode Context Menu
- Cut, Copy, Paste
- Cuts or copies the selected cells. Pastes previously cut or copied content.
- Copy Row
- Copies the rows for all selected cells.
- Paste Row
- Pastes a previously copied row at the end.
- Delete Row
- Deletes the rows for all selected cells.
- Weblink
- Displays the URL or document associated with the record as defined in the Weblink field.