Insert Part While in Cable and Harness Environment
- Open the cable and harness assembly.
- Click

 .
. 
- Click

 .
. 
- Browse to an XML file exported from AutoCAD Electrical.
- Expand Electrical Parts and select an electrical part on the Imported Harness Data dialog box.
- Right-click and select Insert Electrical Part from Catalog Browser.
 If the part has a catalog assigned, the catalog value is preselected on the Electrical Catalog Browser.
If the part has a catalog assigned, the catalog value is preselected on the Electrical Catalog Browser.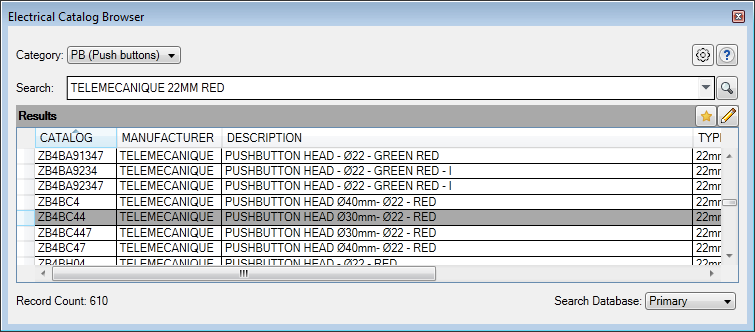
- Click the catalog value in the results pane and a small palette appears. If there are any parts associated to the catalog value they are shown on the palette.

- Do one of the following:
- Click a part on the small palette.
 If the part you want is not available on the palette, browse to locate the part on disk.
If the part you want is not available on the palette, browse to locate the part on disk. 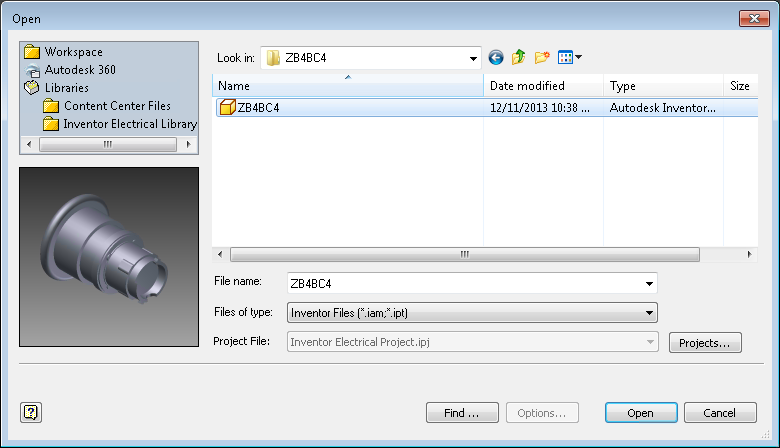
Note: You can double-click the row in the results pane to insert the default, or only part, associated to the catalog value. - If the part is not already associated to that catalog value, select whether to map the symbol.
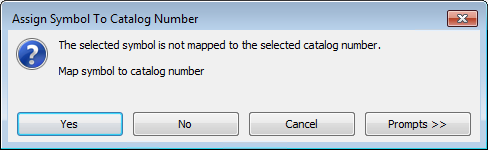
- Select an insertion point.
- Repeat for each component you want to insert from the imported cable and harness data.
Note: A part must have pins defined before it can be used in the Cable and Harness environment.
Insert a Part and Assign as a Cable and Harness Electrical Part
- If the Electrical Catalog Browser is not open, click


 .
. 
- Select the category for the type of part you want to insert.
- Enter a search criteria and click
 .
. 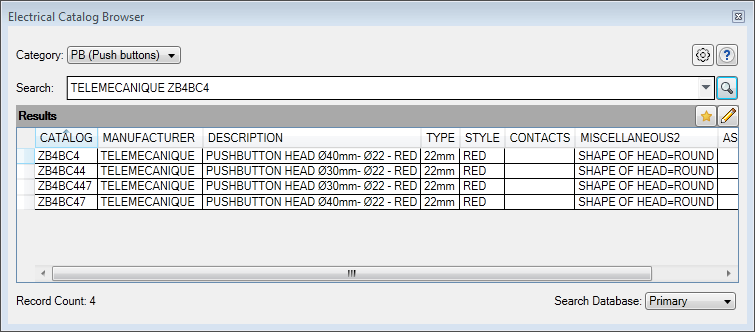
- Click the catalog value on the Electrical Catalog Browser and a small palette appears. If there are any parts associated to the catalog value they are shown on the palette.

- Do one of the following:
- Click a part on the small palette.
 If the part you want is not available on the palette, browse to locate the part on disk.
If the part you want is not available on the palette, browse to locate the part on disk. 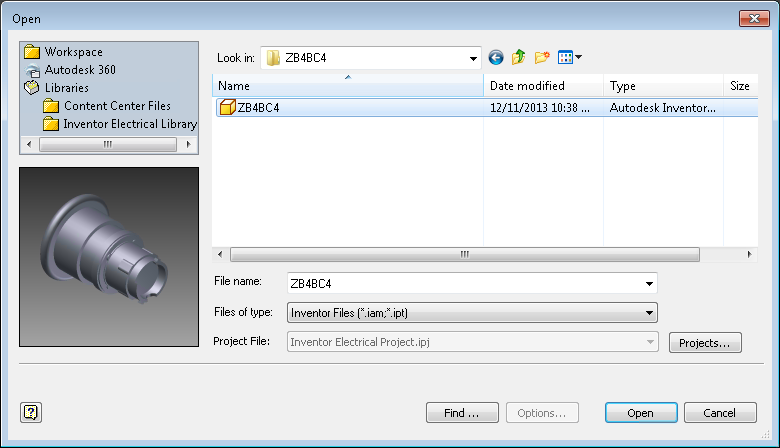
Note: You can double-click the row in the results pane to insert the default, or only part, associated to the catalog value. - If the part is not already associated to that catalog value, select whether to map the symbol.
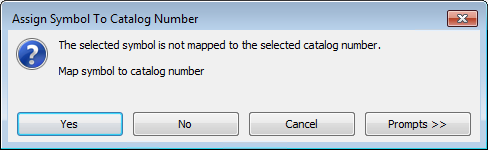
- Select an insertion point.
- Click

 .
. 
- Click

 .
. 
- Browse to an XML file exported from AutoCAD Electrical.
- Select an electrical part on the Imported Harness Data dialog box.
- Right-click and select Assign to an existing Electrical Part.

- Select the previously inserted part. Note: A part must have pins defined before it can be used in the Cable and Harness environment.