Specify the new connection in the Data Connect window. Do not add any specific feature class layers from the ODBC source to the map. All the information becomes available to AutoCAD Map 3D toolset automatically when you connect to the ODBC source.
This exercise uses the ODBC source you created in Exercise 1: Set up an ODBC connection for a Microsoft Access database and the map you created in Lesson 1: Connect to Parcel Data.
To connect to the Access database from AutoCAD Map 3D toolset
- In Display Manager in AutoCAD Map 3D toolset, click Data
 Connect To Data.
Connect To Data. - Under Data Connections By Provider, click Add ODBC Connection.
- Click
 next to the Source field under Add A New Connection.
next to the Source field under Add A New Connection. - Select Parcel_Owners from the list of Data Source Names and click Select.
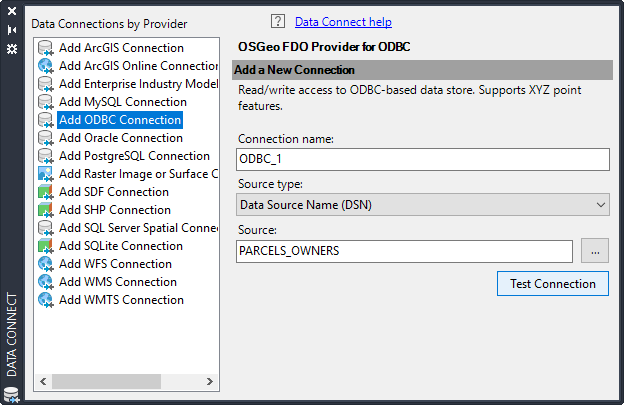
Connect to the ODBC data source you created, but do not click Add To Map.
- Click Test Connection.
- When you see the User Name & Password dialog box, click Login without entering anything in the fields. (This database has not been set up for user name and password protection.)
Do not click Add To Map. The ODBC source does not contain spatial data, so there is nothing to add to the map. AutoCAD Map 3D toolset has access to all non-spatial data automatically when you connect to its source.
- Close the Data Connect window.
To continue this tutorial, go to Exercise 3: Join the ODBC data to the Parcels layer.