A surface is a raster file that contains elevation information. Use theming to make the surface reflect its elevation.
Note: This exercise uses the
AnalyzeMap1.dwg map you created in the previous exercise.
To add a surface to the map
- Click

 .
.
- In the Data Connect window, under Data Connections By Provider, click Add Raster Image Or Surface Connection and click
 next to Source File Or Folder.
next to Source File Or Folder.
- In the Open dialog box, browse to the
ENTERPRISE.dem file, select it, and click Open.
Look for this file where you copied the sample data.
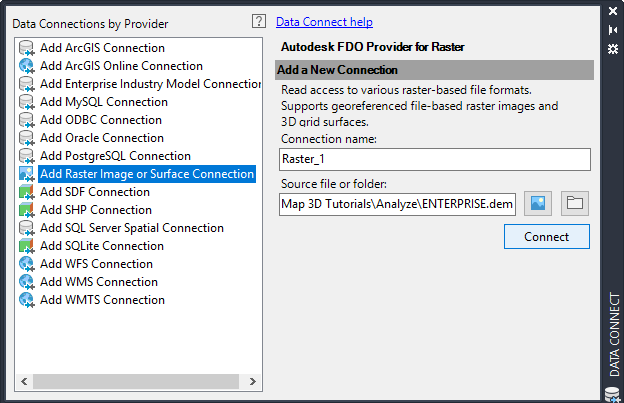
- In the Data Connect window, click Connect.
Note: The coordinate system for the DEM file is UTM27-10. AutoCAD Map 3D toolset automatically converts the data from that coordinate system to the one specified for your map.
- Click Add To Map.
- Close the Data Connect window to see the surface in your map.
To style the surface
- In Display Manager, select the ENTERPRISE layer, which contains the surface.
- Click
 .
.
- Create a palette for the theme.
- In the Style Editor, under Raster Style For 0 - Infinity Scale Range, click the down arrow in the Style entry. Select Theme (even if it is already selected).
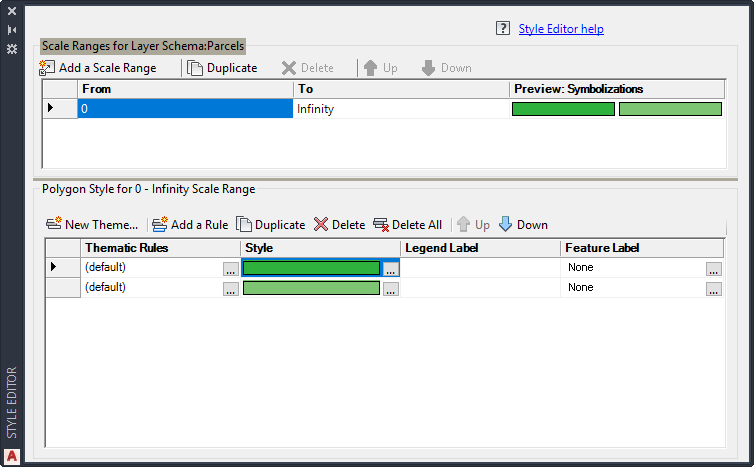
Click the first Style entry and select Theme.
- In the Theme dialog box, under Specify A Theme, click Palette and select USGS National Map Palette.
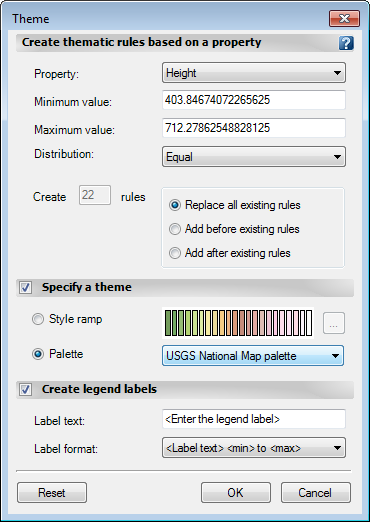
- Click OK and then click Apply. Close the Style Editor.
- In the Style Editor, under Raster Style For 0 - Infinity Scale Range, click the down arrow in the Style entry. Select Theme (even if it is already selected).
- Add exaggeration to show the differences in elevation more dramatically.
- In the status bar below your map, click the down arrow next to Vertical Exaggeration.
- Select 25x from the list.
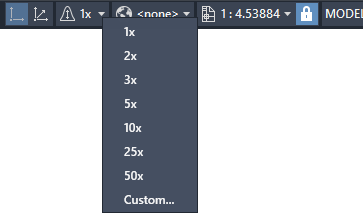
- Add contour lines to create a topographic map.
Each contour line connects points of equal elevation on the surface. The lines identify the elevation at a specific location on the surface, which can help the viewer clarify and analyze the 3D surface terrain.
- In Display Manager, right-click the surface layer and click Create Contour Layer.
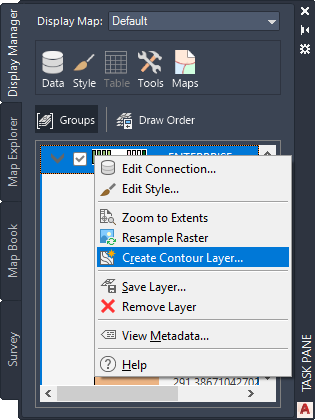
- In the Generate Contour dialog box, in the Contour Elevation Interval list, select 20.
- Leave the Units set to Meters.
- In the Major Contour Every list, select 4. This setting makes every fourth contour line bold.
- Select Label The Elevation. This labels the major (bold) contour lines only.
- For Create Contour As, select polyline.
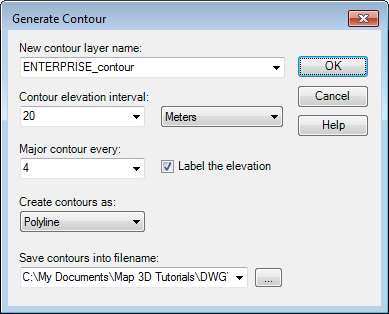
- Click OK.
- In Display Manager, right-click the surface layer and click Create Contour Layer.
Note: To label the intervening contour lines, use the Style Editor to change the style for the new contour layer (not the surface layer itself). You can also use this method to change the color or style for the contour lines.
- Select the contour layer in Display Manager and click Style.
- In the Style Editor, click
 next to the Feature Label entry for "IsMajor=False."
next to the Feature Label entry for "IsMajor=False."
- Click Add Label.
- Select Elevation as the Text Content for the label.
- Click Apply and then click Close.
To continue this tutorial, go to Exercise 3: Drape a river layer on top of the surface.