If the endpoints of lines or geometry fall within a specified tolerance, they are considered duplicates. Duplicates can be impossible to see, even when zoomed in close. Drawing Cleanup can find such instances and you can decide whether to delete them. In this exercise, you clean up a street map by deleting duplicate objects.
To delete duplicates
- Before you begin this tutorial, see Lesson 1: Get Ready to Use the Tutorials.
- Navigate to and open the sample tutorial file Street_Centerlines.dwg.
- Zoom to the extents of the drawing. Click


 .
.
- Click

 . Find
. Find
- Specify which objects to include in the cleanup operation. In this case, include all objects.
- In the Drawing Cleanup - Select Objects dialog box, under Objects to Include In Drawing Cleanup, choose Select All.
- Make sure there is an asterisk (*) in the Layers box.
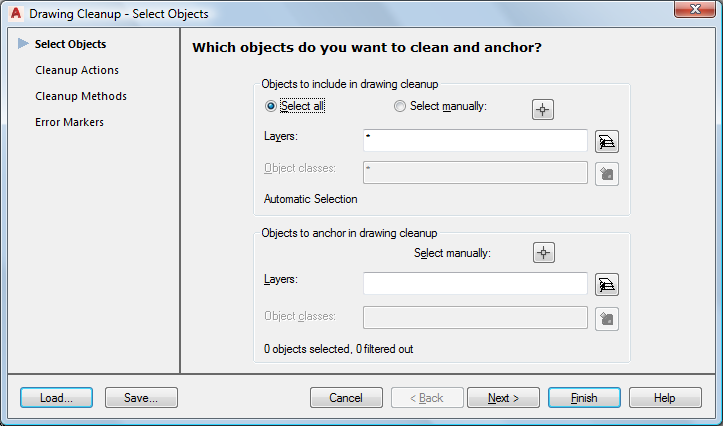
Select all objects to include in the cleanup operation.
- Click Next.
- In the Drawing Cleanup - Select Actions dialog box, do the following:
- Select Delete Duplicates and click Add.
- In the Selected Actions list, select Delete Duplicates, and under Cleanup Parameters, enter
2 for Tolerance.
All objects within two drawing units of each other are considered duplicates. AutoCAD Map 3D toolset does not use a predefined system of unit measure such as meters or inches. For example, a distance of one unit can represent one centimeter, one foot, or one mile in real-world units.
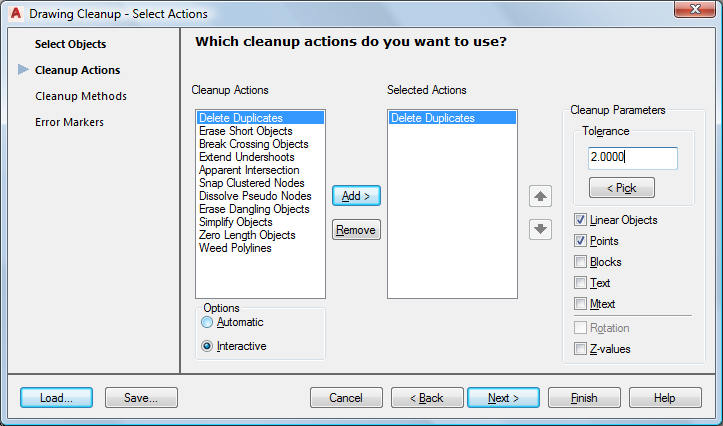
Each operation has its own parameters.
- Under Options, select Interactive to review errors one by one.
- Click Next.
- In the Drawing Cleanup - Cleanup Methods dialog box, do the following:
- Under Cleanup Method, choose Modify Original Objects.
- Click Next.
- In the Drawing Cleanup - Error Markers dialog box, which specifies the blocks and colors for error markers, click Finish.
Drawing Cleanup locates the errors in the drawing and displays the Drawing Cleanup Errors dialog box. The dialog box groups the errors by error type. Delete Duplicates is highlighted.
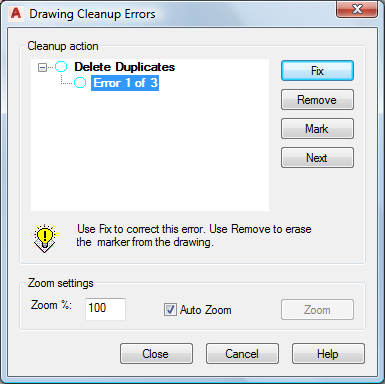
To review errors before fixing them, expand Delete Duplicates. To fix all duplicates at once without reviewing them, select Delete Duplicates without expanding it and click Fix All.
- In the Drawing Cleanup Errors dialog box, do the following:
- Expand Delete Duplicates to see how many duplicate objects were detected.
- Click Error 1 of 3.
In the map, the first error displays a temporary marker so you can find it easily.
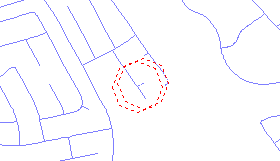
- Click Fix to correct this error and proceed to the next error.
- Continue clicking Fix until you have deleted all duplicate objects.
To continue this tutorial, go to Exercise 2: Extend undershoots.