Use the Workflow Designer to create or edit a workflow. The name of the current workflow appears in the title bar.
Workspace Controls
The tools at the top of the Workflow Designer control the appearance of the design space. They provide clipboard functions for activities, and let you open, save, and print workflows.
- New
-
Create a workflow definition.
- Open
-
Open an existing workflow. The Open dialog box displays the location of the most recently opened workflow.
- Save
-
Save the current workflow. Workflows are saved with a .xoml extension. You must save a workflow before you can run it.
- Save As
-
Save the current workflow with a new name. You can alter some activity parameters to save different versions of a workflow, for example, to overlay different features.
-
Print the diagram for the current workflow as it appears in the design space. Expand any activities that are closed if you want them to appear in the printout.
- Undo/Redo
-
Reverse or reinstate changes you have made to workflow activities. You can undo back to the first change you made during the current workflow editing session. However, you cannot undo changes to parameter settings in input editors.
- Cut/Copy/Paste
-
Use a workflow clipboard to cut, copy, and paste activities. You can copy an activity from one workflow and paste it into another workflow.
- Run
-
Run the current workflow. If you have unsaved changes, you are prompted to save them. Running a workflow from within Workflow Designer validates each step. A green check mark appears if the activity is successful. An exclamation mark appears if a parameter is missing or invalid. A red X appears if the activity fails.
- Pan/Magnify/Show The Entire Workflow
-
Change the display of the workflow within the Workflow Designer design space.
You can also click
 to fit the workflow in the design space.
to fit the workflow in the design space. - Show/Hide Activities Panel
-
Display or hide the panel that lists the activities you can add to a workflow.
- Show/Hide Properties Panel
-
Display or hide the panel that shows the parameter values for the selected activity.
- Refresh Design Surface
-
Redisplay the workflow.
- Help
-
Display this Help topic.
Activities Panel
The panel at the right side of the Workflow Designer window contains all activities that you can add to a workflow. For a list of these activities, see Workflow Activity Input dialog boxes.
Workflow Design Space
The area containing the activities for the current workflow is the design space.
-

-
Place activities below this icon. It is the starting point for the workflow.
- Workflow Activities
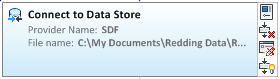
-
Double-click an activity box to see its parameters. Each activity box displays the following:
- An icon indicating whether it is a command, a layer, a description, or a link to another workflow.
- The activity title (by default, the name of the activity in the Activities Panel). All activities have an optional Display Name property. If you change that property, the new name appears.
- Parameters. To change the parameters, double-click the activity box or click
 . See Workflow Activity Input dialog boxes.
. See Workflow Activity Input dialog boxes. - Command panel. Hover over an activity box to see its command panel. You can delete, disable, or enable any activity. You can edit parameters and toggle the prompt that allows you to replace parameters at run time.
Note:Drag and drop activities to rearrange them. To move multiple activities at a time, hold down the Shift key and drag a selection box around the activities. Then hold down the Shift key and drag to the new location.
-

-
Place activities above this icon. It is the end point for the workflow.
Settings Panel
In the Settings panel, you can view and edit values for the parameters of the current activity. To show or hide the Settings panel for the selected activity, click ![]()
Status Area
The area at the bottom of the Workflow Designer window is the status area.
- Workflow Status
-
While a workflow is running, the Workflow Status displays the command that is executing and any errors that occur. When the workflow is finished executing, click the Workflow Status link to open the log window.