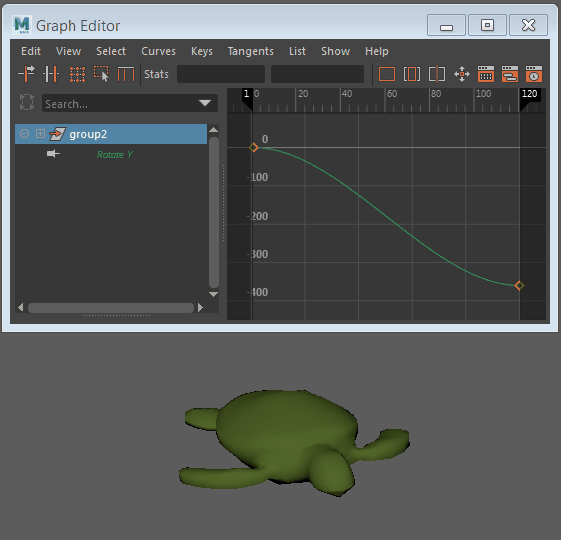To create a turntable animation
- Select the object(s) for which you want to create a turntable animation.
- Select Visualize > Create Turntable >
 from the
Animation menu set.
from the
Animation menu set.
The Animation Turntable Options window appears.
- Enter the number of frames in which you want to see a full 360-degree rotation of the turntable, and then click
Apply and
Close. The number of frames you set determines the speed of the turntable animation. For example, a turntable animation of 60 frames will play back twice as fast as a turntable animation of 120 frames.
A camera named turnTableCamera1 is created, and your current view becomes the view of the new turntable camera.
Note:- The turntable camera’s view is locked. You cannot dolly, tumble, or track the turntable camera.
- If your object is made up of many objects combined, the turntable focuses on the object's root.
- If your object is animated, the turntable camera rotates around the position at the first frame of the animation.
- (Optional) If you want your turntable animation to loop, change your scene’s Playback End Time to the number of frames you entered in the Number of Frames field of the Create Turntable Animation options window.
- Click the
Play button in the
Animation Playback Controls.
The turntable camera orbits around the selected object(s). This creates a turntable-style animation of the object(s) for the number of frames you specified.
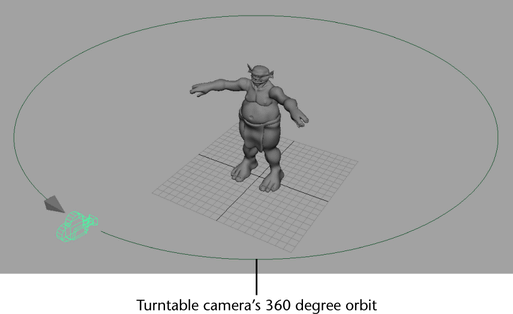
By default, the turntable animation begins at frame 1 and plays through the specified frame range.
- Press Esc to stop the turntable animation.
Turntable cameras are stored on the panel menu , along with the perspective camera (persp). If you want to create another turntable camera with different speed and direction settings, select the persp camera before creating a new turntable camera. After the turntable cameras are created, you can use the menu to quickly switch from one camera to another.
Editing the turntable animation