To open the Outliner
- In the main menu bar:
- In a panel:
- Click the
 icon under the Quick Layout buttons on the left side of the interface.
icon under the Quick Layout buttons on the left side of the interface.
To close the Outliner
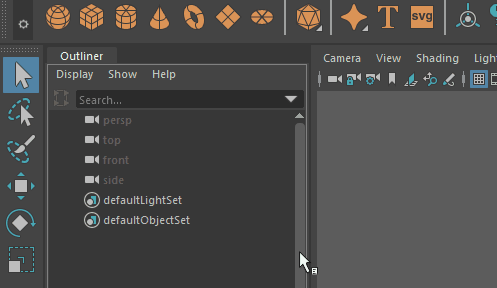
The Outliner shows a hierarchical list of all objects in the scene in outline form. You can expand and collapse the display of branches in the hierarchy; lower levels of the hierarchy are indented under higher levels. It's one of two main scene management editors in Maya: the other is the Hypergraph.
The Outliner also displays objects that are normally hidden in the view panels, such as the default cameras, or nodes that don't have geometry, such as shaders and materials. You can control which nodes appear in the Outliner using the items in its Display and Show menus.
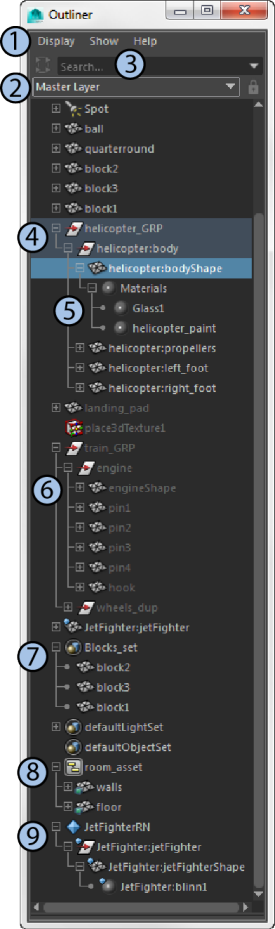
You can use the Outliner for these tasks. See also Using the Outliner for more details.
| Element in Outliner | Lets you do this |
|---|---|
|
1 - Display and Show menus |
Filter what's displayed in the Outliner - see Outliner menus. |
|
2 - Render Setup filter |
Filter the objects in the scene by which render layer they're in - see Filter and display only render setup members in the Outliner. Choose to display this filter. You can also right-click an object's node to open the Render Setup menu and choose commands that Identify the collection to which your object belongs. |
|
3 - Search field |
Search for any node in the scene - see Search for nodes. |
|
4 - Groups and hierarchies |
Create and change a hierarchy of nodes. You can create hierarchies by middle-dragging child nodes under parent nodes. Middle-drag nodes within a group or hierarchy to change their order. |
|
5 - Materials |
Display and work with materials and shaders - see the Material node commands in Outliner contextual menus . |
|
6 - Hidden objects |
Select objects that are hidden in the view panel. Press H to toggle their visibility. |
|
7 - Sets |
Edit set memberships - see Create and edit sets. |
|
8 - Assets |
Work with Assets. Right-click Asset nodes to open the Asset menu. |
|
9 - Referenced files |
Work with File Referencing. Right-click reference node or an empty area in the Outliner to open the Reference menu - see Outliner contextual menus. You can also right-click a node that you want to export as referenced file and set its options - see Export Selection as Reference Options. |
|
Scene Assembly |
Work with a Scene Assembly. Right-click an assembly node to open the Scene Assembly menu - see Outliner contextual menus. |