 See also: Intro to Maya: Interface Tour (video)
See also: Intro to Maya: Interface Tour (video)
This section is a brief summary of the main Maya interface. Numbered headings below refer to the numbered interface elements in the figure.
- If you can’t find the menu you’re looking for, it may be that the correct menu set is not open - see Menus and menu sets. You can also choose and enter the name of menu or command you're looking for.
- You can show or hide elements (panels) in the main window using the Windows > UI Elements menu.
- You can hide all the interface elements to maximize viewing space and instead use the quick command features: the hotbox, Maya Hotkeys, and Marking menus.
- You can resize most panels by dragging their edges when a double-headed arrow cursor appears.
- You can rearrange the panels to suit your preferences by docking them in different areas of the Maya window. For more information, see Dock and undock windows and panels.
- To zoom in on the view under the mouse pointer, such as the View Panel or Graph Editor, press Shift + Spacebar. This collapses all other panes docked in the main window. If the mouse pointer is over a floating window or another part of the interface, such as the Channel Box or Tool Settings, it affects the last view you clicked in. Press Shift + Spacebar again to restore the previous viewing configuration.
- For a full-screen view of the pane with the focus, press Ctrl + Spacebar. This works the same way as Shift + Spacebar for zoom-in view, but it also hides UI elements such as the Status Line, Shelf, Time Slider, and so on. Press Ctrl + Spacebar again to restore the previous viewing configuration.
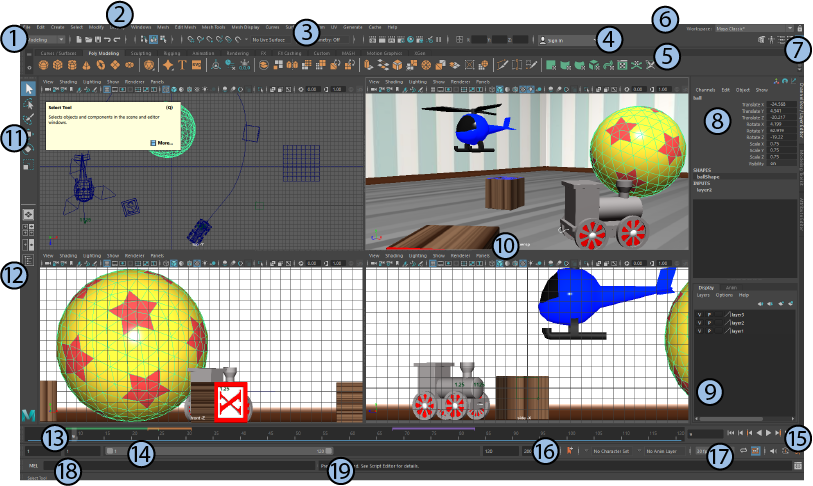
- 1. Menu Sets
- Menu sets divide the type of menus available into categories: Modeling, Rigging, Animation, FX, and Rendering. Maya's first seven menus on the main menu are always available, and the remaining menus change depending on the menu set you choose. See Menus and menu sets for information.
- 2. Menus
- The menus contain both tools and actions for working in your scene. The main menu is that the top of the Maya window. There are also individual menus for the panels and option windows. You can also access the menus in the main menu in the hotbox, which you can open by holding down the space bar in a view panel. See Menus and menu sets for information.
- 3. Status Line
- The Status line contains icons for some commonly-used general commands, such as , as well as icons for setting up object selection, snapping, rendering, and more. A quick Selection field is also available for you to set up for numeric input. Click the vertical dividers to expand and collapse groups of icons.
- 4. User Account menu
- Log in to your Autodesk account. Click for more options, such as to manage your license or purchase Autodesk products. Trial versions also show many days are left.
- 5. Shelf
- The Shelf contains icons for common tasks, organized by tabs based on category. The real power of shelves, however, is that you can create custom shelves, and then make tools or command shortcuts that are quickly accessed from there with a single click. See Shelves for information.
- 6. Workspace selector
- Select a custom or predefined arrangement of windows and panels designed for different workflows. Shown here is the Maya Classic workspace. For more information, see Workspaces.
- 7. Sidebar icons
-
The icons at the right end of the Status line open and close tools that you will use frequently. From left to right, the icons display the Modeling Toolkit, the HumanIK window, the Attribute Editor, the Tool Settings, and the Channel Box/Layer Editor (which is open by default and shown here).
In the Maya Classic workspace, these tools open as tabs in the pane below, except for the Tool Settings which open in a floating window. Use the tabs to switch between open tools, or click the current tab to collapse the whole pane. Click on any tab in a collapsed pane to restore it. You can also drag the tabs to change their order, or right-click on the tabs for more options.
- 8. Channel Box
- The Channel Box lets you edit attributes and key values for selected objects. The Transform attributes are shown by default, but you can change which attributes are displayed here.
- 9. Layer Editor
- There are two types of layers that are displayed in the
Layer Editor:
- Display Layers are used to organize and manage objects in a scene, such as for setting their visibility and selectability.
- Animation Layers are used to blend, lock, or mute multiple levels of animation.
In all cases, there is a default layer where objects are initially placed upon creation.
- 10. View panel
-
The View panel offers different ways of viewing the objects in your scene with a camera view. You can show one or several view panels, depending on the layout you're using. You can also display different editors in the view panel. The Panel Toolbar in each view panel gives you access to many of the frequently used commands found in the Panel menus.
- 11. Tool Box
- The Tool Box contains tools that you use all the time to select and transform objects in your scene. Use the QWERTY hotkeys to use the Select tool (Q), Move tool (W), Rotate tool (E), Scale tool (R), and Show Manipulators (T), as well as access the last tool used (Y) in the scene.
- 12. Quick layout/Outliner buttons
- The upper three Quick Layout Buttons below the Tool Box let you switch between useful View panel layouts with a single click, and the bottom button opens the Outliner . See Panels and layouts for information on how to create custom layouts.
- 13. Time Slider
-

- The Time Slider shows you the time range that is available as defined by the range slider, below. The Time Slider also displays the current time, the keys on selected objects or characters, the Cached Playback status line, and Time Slider bookmarks. You can drag the red playback cursor in it to "scrub" through animation, or use the playback controls at the right end.
- 14. Range Slider
- The Range Slider lets you set the start and end time of the scene's animation. You can also set a playback range if you want to focus on a smaller portion of the whole animation.
- 15. Playback controls
- The Playback Controls let you move around time and preview your animation as defined by the Time Slider range.
- 16. Anim/Character menus
- The Animation or Character menus let you switch the Animation Layer and the current Character Set.
- 17. Playback options
-

- Use the Playback options to control how your scene plays back animation, including setting frame rates, looping controls, audio controls, auto keying, and Cached Playback, as well as giving you quick access to the Time Slider preferences.
- 18. Command Line
- The Command line has an area to the left for inputting single MEL commands, and an area to the right for feedback. Use these area if you are familiar with Maya's MEL scripting language.
- 19. Help Line
- The Help Line gives a short description of tools and menu items as you scroll over them in the UI. This bar also prompts you with the steps required to use a tool or complete a workflow.