Lets you use an image file as a 2D texture.
To learn more about File textures and how to create them, see File textures.
Find this texture in the Create tab of the Hypershade window. To apply this texture as a texture map, see Map a 2D or 3D texture to a material.
File Attributes
- Filter Type
-
The sampling technique applied to the image file during rendering. The Quadratic, Quartic, and Gaussian filters only work when the File texture is mapped directly to a shading group. The default setting is Quadratic.
If off, there is no filtering. For games design, this can be useful to view a texture’s pixels without interpolation by the renderer.
Tip:- The quadratic filter type provides the best quality to cost ratio. With the default settings, this filtering scheme provides crisper details than mipmap, at a reasonable cost.
- IFF image file format is optimal for performance.
For Viewport 2.0, the filter types supported are as follows:
- Off: No filter. No mipmaps are built and point sampling is used. Your resulting image may be pixelated.
- Box: Point sampling is performed on mipmap textures. Mipmapped textures are used when zooming away from an object so that textures appear less noisy when zoomed out.
- Mipmap, Quadratic, Quartic, Gaussian: Trilinear filtering is used and sampling is performed between mipmaps. This option provides the smoothest results and produces smooth results when the object is zoomed out.
- Quadratic, Quartic, Gaussian
-
Types of bell curves, in which the extreme values get less weight than values toward the center of the curve.
Extreme means points in the texture near the far edge of the filter’s sample region.
Center of the curve means the center of the region being filtered.
Quadratic and Quartic approximate the Gaussian filter type, but are optimized for speed. Since this method can decrease rendering speed, use mostly for high-quality rendering. Quadratic is the most efficient filter type.
- Mipmap
-
Mipmap stores values starting with values averaged at a large texture map size, and linearly decreasing map sizes down to a single pixel value.
Use this filter for previewing—it’s fast and provides moderately good results. Do not use for high quality renders, however. Textures may swim or appear blurry.
Mipmap is inexpensive to use. Maya uses it as a technique to store color values by default. The performance cost associated with using the Mipmap filter type is negligible compared to using other filter types.
- Box
-
Uses a simple box sampling method for the texture map. Each sample of the map is given the same shading sample weight. The Box filter uses the sum of the values sampled divided by the number of samples taken.
- Pre-Filter
-
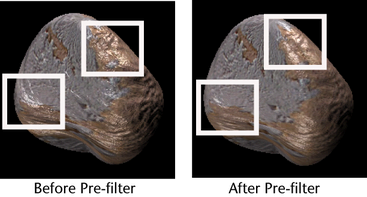
The Pre-Filter and Pre-Filter Radius attributes are used to correct file textures that are aliased or contain noise in unwanted areas. This can be very useful when displacement mapping.
When on, the image file is pre-filtered to cancel out noise and aliasing which helps provide better quality results, particularly for bump maps. Pre-Filter is off by default. Turn it on to enable the Pre-Filter Radius attribute.
- Pre-Filter Radius
-
Determines the size of the filtering radius. The default value of 2.0 works for most images, but you can increase the radius to provide even smoother results.
- Image Name
-
The name of the image file or movie file used by the File texture.
For tips on creating images for File textures, see "Considerations for creating file textures" in the topic File textures.
To use a sequence of image files to create an animation, the file name must be expressed in one of the following three formats:
name.#.ext name.ext.# name.#
where name is the base name of the file; # is the frame number (with or without leading 0s), ext is the file extension of the file.
To use a sequence of image files to create an animated file texture, the file extensions must be separated from the basename and, or the extension by periods.
For example, the following works:
test.1.iff test.0001.iff test.1 test.0001 test.iff.1 test.iff.0001
But the following does not:
test1 test0001 test1.iff test0001.iff
- Reload
-
Use this to force a refresh (read from disk to temporary memory) of the texture. This is recommended in situations where textures being used are updated by other artists.
- Edit
-
Launches an external application so that you can edit your textures. The default system image editor is used, unless a specific application is specified in the Applications preferences.
- View
-
Launches an external application so that you can view your textures. The default system image viewer is used, unless a specific application is specified in the Applications preferences.
- UV Tiling Mode
-
Select this option to use a single File texture node to load, preview and render textures that are composed of multiple images that correspond to grid tiles in your UV layout. Each tile is a unit wide in width and height (1x1) in UV space.
Load the first of your UV tiles via the Image Name attribute, then select from one of the following UV Tiling Modes:
-
0-based (Zbrush) - select this option if your UV co-ordinates start at 0
Some applications, for example, Zbrush, number the UV tiles with the lower left UV co-ordinate. That is, a UV tile [0,0]x(1,1) would use u0_v0 in its file name.
-
1-based (Mudbox) - select this option if your UV co-ordinates start at 1
Some applications, for example Mudbox, number the UV tiles with the upper right UV co-ordinate. That is, a UV tile [0,0]x(1,1) would use u1_v1 in its file name.
- UDIM (Mari) - select this option if your UV co-ordinates are represented as a four-digit number using the formula 1000+(u+1+v*10)
- Explicit Tiles - select this option to load each tile separately and enter the U and V values explicitly. For each tile, enter the values of the lower-left UV co-ordinate that the texture corresponds to.
Note: The naming conventions listed above are the default settings for each application. Alternative conventions may be used.After you have selected a UV Tiling Mode, the Image Name field is updated with tokens that indicate how Maya parses the filename:- 0-based (Zbrush) - u<u>_v<v>
- 1-based (Mudbox) - u<U>_v<V>
- UDIM (Mari) - <UDIM>
After parsing the UV co-ordinates, Maya indicates the number of UV tiles it has found within the specified path.
Tip: If you mouse over the text indicating the number of UV tiles found, a tooltip appears indicating the UV range covered.For more information about UV Tiling, see Loading multi-tiled UV textures through a single texture node.
-
0-based (Zbrush) - select this option if your UV co-ordinates start at 0
- Preview Quality
-
Use this attribute in conjunction with UV Tiling Mode.
You can adjust the Preview Quality of the UV tile textures in your workspace to reduce the use of texture memory. Choose between High Quality, Medium Quality and Lower Quality. You can also choose to Disable Preview.
In Viewport 2.0, UV tile textures are baked to a single texture for preview. The resolution of this texture depends on the Preview Quality you select:
- High Quality: 4k
- Medium Quality: 2k
- Low Quality: 1k
Your settings in the Bake Resolution for Unsupported Texture Types (in the Render Settings window) does not have any effect on the display resolution.
A hard clamp is applied based on your Maximum Texture Resolution setting (in the Viewport 2.0 Options) after you set the Preview Quality. However, the clamp is ignored if the tiling data is not square; that is, the ratio of rows to columns of tiles is less than 0.5 or greater than 2.
- Generate Preview
-
Use this attribute in conjunction with UV Tiling Mode.
After you specify the first of your UV tiles in the Image Name option and select a UV Tiling Mode, you must then select a Preview Quality, and click this button to generate the preview for your UV tile textures. Press 6 to visualize the tiles in textured mode in the scene view.
If you have more than one set of UV tiles in your scene, you can generate the preview for all of the UV tile sets by selecting Renderer > Viewport 2.0 >
 and clicking
Regenerate All UV Tile Preview Textures.
The global option respects the
Preview Quality setting saved for each file node.
and clicking
Regenerate All UV Tile Preview Textures.
The global option respects the
Preview Quality setting saved for each file node.
If your textures have changed since the last time you clicked Generate Preview; for example, you have reloaded your textures, the button indicates Generate Preview* in red to alert you to re-generate the preview.
By default, Maya does not load the UV tile textures in Viewport 2.0 when you first open a scene. You can choose to preview your UV tiles in Viewport 2.0 upon scene load by selecting Windows > Settings/Preferences > Preferences to open the Preferences window, and enabling Generate UV tile previews on scene load in the Display section. If you do not modify your UV tiles, you can always preview your textures automatically upon scene load. However, if you modify your UV tiles, you must manually regenerate your preview again by clicking Generate Preview*.
The Preview Quality setting applies to both the UV Editor and Viewport 2.0.
- Use Image Sequence / Image Number / Frame Offset
-
To use a sequence of image files as an animated texture when rendering, turn on Use Image Sequence. Use Image Sequence is off by default.
When using an image sequence, you can keyframe the Image Number value (it’s automatically keyed to 1 by default). In addition, you can offset the Image Number keyframe by entering a frame number in Frame Offset.
Image sequences are also supported with UV Tiling.
When you select Use Image Sequence, Maya indicates with tokens, under Image Name, which part of the file name it interprets as the frame number. For example:
filename.u<U>_v<V>_<f>.tif
In this example, the first token represents the U value, the second token represents the V value, and the third token <f>, represents the frame number.
For more information about UV Tiling, see Loading multi-tiled UV textures through a single texture node.
For each frame, Maya indicates the number of UV tiles it has found within the specified path.
- Color Space
-
Allows you to specify the input color space used by the image. When color management is enabled, the color values are automatically transformed from this space to your working color space for rendering.
You can specify the rules for assigning color spaces to new nodes in your Color Management preferences, together with your rendering space and other settings. The available color spaces that you can choose depend on whether you are using an OCIO configuration file or user transforms.
No matter which color space gets assigned by the rules initially, you can always specify a different value here for individual nodes. This is useful, for example, if most of your images are sRGB but you are also using a few images in other color spaces. Once an input color space has been assigned, it does not change unless you change it manually or reapply the color space input rules to the whole scene (see Change existing input color spaces automatically by reapplying rules).
If the input color space specified for a node is not available in your current configuration, its name is displayed in red and the default input color space is used instead. However, the name of the missing color space is preserved in the scene and will be used again if you switch your configuration to one that includes it. Alternatively, you can select an available color space from this list. If there are many image inputs that need to be changed, you can update the rules if necessary and reapply them.
For more information about color management in general, see Color Management.
- Ignore Color Space Input Rules
-
Prevents the Color Space that has been assigned from changing when you reapply the Input Color Space Rules. This is useful when you have manually changed the Color Space and do not want it to be changed if the rules get reapplied, for example, if you have a particular image file that uses a specific color space instead of the one set by the rules.
- Use BOT
-
Use block ordered textures.
If the image file is not a BOT file, Maya creates a temporary BOT file for the image file during rendering. This can make rendering slower and can increase the amount of disk space used during rendering. However, it uses less memory during the rendering process. Because of this, converting all image file textures to BOT files before rendering using the Optimize Scene command can be helpful.
- Disable File Load
-
If set, then the texture is not loaded. Instead a grey color is output in place of the image.
Interactive Sequence Caching Options
- Use Interactive Sequence Caching
-
Interactive Sequence Caching is used for caching file textures when animating textures to play the animation at regular speed.
When Use Interactive Sequence Caching is on, the file textures specified by Sequence Start, Sequence End, and Sequence Increment are loaded into memory only once. This provides faster interactive animation of the file textures.
Turn Use Interactive Sequence Caching on to get better performance when:- using a sequence of frames for the file textures
- using Hardware texturing in the 3d view
- you need to scrub along the time line (move the time slider back and forth) and see the animated texture update.
When caching image sequences in Viewport 2.0, if you have two sequences, each with a different number of frames, you should set the cache for both sequences to be the same number of frames as that of the timeline.
Note:Use Interactive Sequence Caching is not supported with PSD textures and UV tiles in Viewport 2.0.
Use the following attributes to indicate which frames you want to load. If you don’t load them all, Maya uses the closest available frame at playback.
These attributes do not alter the final rendered image.
- Sequence Start
-
The number of the first frame loaded into memory when Use Interactive Sequence Caching is on.
- Sequence End
-
The number of the last frame loaded into memory when Use Interactive Sequence Caching is on.
- Sequence Increment
-
Controls how many frames are skipped (if any) Maya loads into memory when Use Interactive Sequence Caching is on. If 1, loads every frame between Sequence Start and Sequence End. If 2, loads every second frame, and so on.
Ptex Controls
- Filter Type
-
-
Point: Point sampled; that is, no filtering.
Gaussian: Creates a camera soft blurry result. Gaussian uses a curved fall-off for sample contributions. Almost all samples at the center of the pixel have virtually the same contribution weight, but rapidly falloff (smooth).
-
Linear: Bilinear interpolation. A 2x2 square filter is used for interpolation, producing a weighted average of 4 pixels.
-
Box: A 1×1 square filter is used for interpolation. Evenly weighs all samples during filtering and gives a boxy look.
-
Bicubic: A 4x4 square is used for bicubic interpolation, so 16 pixels are sampled. Pixels that are closer to the original point are weighted higher than other pixels. Use the Sharpness attribute in conjunction with this filtering method. Extra detail is produced as a result (for this filter method and the ones that follow) but it is more processor intensive and may take a long time to render.
-
B-spline: Similar to Bicubic but with no sharpness.
-
Catmull-Rom/Mitchell: A 4x4 square filter is used and produces a very sharp image. Mitchell produces a sharper image than Catmull-Rom and may produce better results with images containing high detail.
-
- Width
- Scale factor for filter width.
- Blur
- Adjust the amount of blur for your render, from a scale of 0 to 1.
- Sharpness
- Sharpness level for the Bicubic option.
- Interpolate Levels
- If your
.ptex file contains embedded mipmap levels, enabling this option enables interpolation between the mipmap levels.
Note: Do not enable this option for displacement maps.