The Blind Data Editor lets you create, apply, edit, and view blind data.
To open the editor enter the MEL command blindDataEditor in the command line or Script Editor.
Related topics
Apply tab
- Assoc Type
-
If the selected blind data type already has a particular association type assigned to it, then this option is available and the data will only be applied to that component type (or, if the type is object, to the whole object). Otherwise, if the type was Any, this option is not available and you should select the association type you want to apply your data to. The default is face.
Selected components are converted to the Assoc Type before the data is applied.
Apply Type
If the data types of the selected blind data type are not all either int or double, this menu is unavailable. Possible values are Absolute, Offset, and Scale.
- Absolute
-
The value is applied to the data. If selected components or objects already have blind data of this type, the values are overwritten.
- Offset
-
The values are added to the data that is assigned to the selected components or objects. If no data exists on a selected component or object, no data is applied. If the attribute being affected is Ranged, the values are clamped at the minimum and maximum values.
- Scale
-
The existing data associated with the selected components or objects is multiplied by this value. If no data exists, none is applied. If the attribute is Ranged, the values will also be clamped.
- Paint values
-
Selects the Edit > Paint Selection Tool and opens the Tool Settings window. This tool only works if you have a blind data type selected and if the association type is face or vertex. The component pick mask is switched to the association type selected for this blind data type, and the data is applied on every mouse release.
- Color data on apply
-
When turned on, the selected components are false colored after the apply is done according to how you have color set up in the Color/Query tab.
Color/Query tab
Use this tab to false color and query polygonal objects and components based on criteria you set up. There are several levels through which you can look at the data.
The first is a high level view of what components or objects have the specified blind data assigned to them, regardless of value.
The colors show the sequence of queries that were performed, and do not get updated by subsequent changes to blind data. If the object’s topology changes, colors may no longer be accurate.
- Tag/Id
-
To complete the Tag/Id fields, right-click in the field to bring up a popup of the available types, or type in the fields.
- Set Color
-
In the following illustration, Set Color goes through the selection list and colors components that have floorType blind data red, wallType blind data green, and ceilingType blind data blue. If any components have two or more of the specified types assigned, the components (or objects) are colored with the Clash Color, in this case, light blue. Components that have none of the specified types are colored with the None color, which is black in this case.

- Query
-
Click Query to select the components (or objects) which would be colored if you had chosen Set Color. Note that if any of the row conditions are satisfied, the component or object is selected.
Note:To use a row in the Color/Query operation, turn on the check box to the left of the Tag/Id field. Disabling a row is useful if you do not want to use a particular type or value but may want it later.
- Remove Color
-
Click Remove Color to remove color from the components that have the listed blind data types.
- Select value options
-
When you enable the values for a row, this section displays below the row, providing you with the following options for the color or query action.
- discrete value
-
Select this option to color or query one value for a particular type.
- discrete range
-
Select this option to color or query a range of values for a particular type.
In the following illustration, components with the blind data type floorType with a value of 0 (corresponding to preset: normal) are colored red. Components with blind data type damage and values between 75 and 100 are colored green. Components with both floorType and damage blind data are colored with the Clash color.
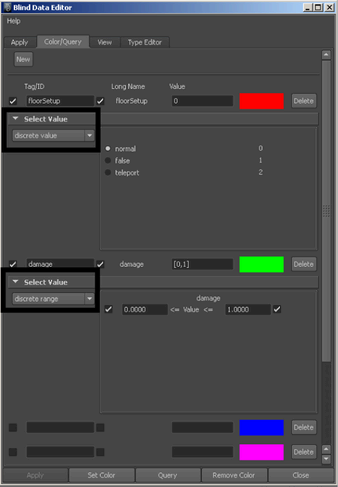
- Continuous
-
Integer or double data can also be colored with grayscale values. Select continuous from the drop down menu, and select min and max values and colors to use in coloring the data.
In the following illustration, the blind data type floorRough is displayed. Components which have a value of 0 are colored black, those with values of 1 are colored white, and those in between will have the appropriate grayscale. Values less than 0 or greater than 1 are colored yellow, the Out of Range color. The None color is blue to differentiate between components with 0 floorRough and components that have no floorRough assigned at all.
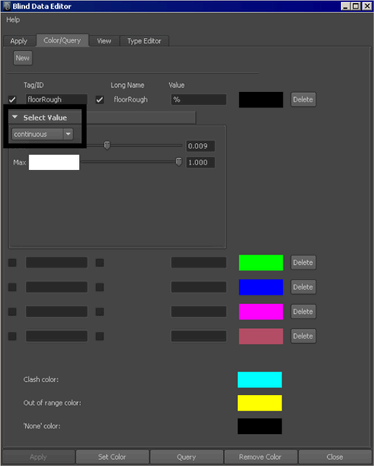
When using the continuous type, query works as if discrete range were selected; any components that have blind data with values between the min value and the max values are added to the selection list.
Note:The Blind Data Editor will not properly handle false coloring and querying of more than one blind data type with the Continuous type enabled. The Blind Data Editor also will not handle combinations of Discrete Value colors/queries (including unsigned color/query actions) and Discrete Range colors/queries - if a specific value is required in combination with a range, use that value for both the Min and Max in the discrete range section.
- Hex
-
You can also color and query with the hex type if the blind data type selected consists of hex data.
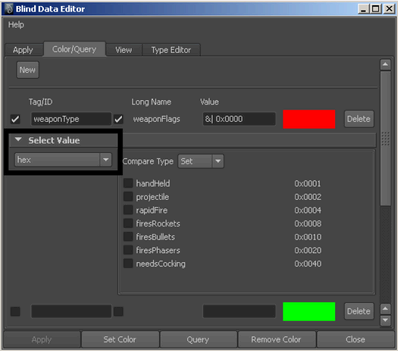
When the selected Compare Type is Set, components with the selected value(s) set are colored or selected. If it is Not Set, only components with the value not set are colored or selected. If set to Equal, only values which equal the selected value are colored or selected.
Type Editor tab
- Id
-
Must be a unique integer which specifies which blind data type you’re working with.
Note:Subdivision surfaces use blind data to store hierarchical edit information when converting from a subdivision surface to a poly proxy object. The Id numbers between 65119000–65119999 are reserved for this purpose. Do not assign them to your blind data types.
- Name
-
A word or string (with no spaces) that will help you remember what the blind data types are. It must be unique.
- Association type
-
Describes what the blind data is attached to. Valid choices from this editor are Face, Vertex, Object, or Any. If you select Any you have to choose what you want to apply the data to when you are applying it. If you select Face, Vertex, or Object, the data is assigned only to that type of component or object (and selected objects/components are converted to this type).
If the component type you are going to be applying this data to is always going to be the same, it’s a good idea to select it here so that Maya will know how to treat your selection when applying, coloring, or querying components.
- Free Set
-
Turn this option on if you want to be able to set the value manually (according to the appropriate data type). Turn it off to use only the values that have been explicitly defined as Presets.
- New Attr
-
When you first enter a new type, only one attribute is presented to you. To create a blind data type that has more than one attribute (for example, two ints), click New Attr.
- Long Name
-
Type the long name for the attribute you are defining, such as “message.” It can contain, but not start with, numeric characters.
Note:The names vertexBlindData, faceBlindData, edgeBlindData, fbd, vbd, and ebd are reserved for the parent attribute of the corresponding types and cannot be used for attribute names for those components.
- Short Name
-
Type the short name for the attribute you’re defining, such as “msg” for message. This name must be 3 characters or less and can contain, but not start with, numeric characters.
For object blind data, choose unique long and short names for the blind data type, making sure they are different from any attribute name on the object to which you are going to apply the blind data. For component blind data, the names must be unique within the DG node.
To see all the long names of attributes on a shape, type:
listAttr pPlaneShape1;
To see all the short names of attributes on a shape, type:
listAttr -sn pPlaneShape1
Data Type
Select which type of data the attribute is. Valid choices are:
- double
-
A floating point decimal number. This choice is equivalent to a float type.
- int
-
An integer.
- hex
-
This is a special case of integer in which hex values are used to represent the data. Using this type, you can pack a large number of binary values into one integer.
- boolean
-
True or false (1 or 0) only.
- string
-
An ascii string of text.
- binary
-
An arbitrary stream of data, stored as text.
- Ranged
-
This option is available only if you have a numeric data type selected (double, int, or hex) and if Free Set is turned on. Turn on Ranged to restrict the data to an upper and lower range. When you turn it on, the Min and Max boxes appear for you to specify the upper and lower range.
You use Presets to set up values you can quickly select by name instead of having to know which values to use. They provide a means for enumerating integral or (in the case of the hex type) flag values, that let you quickly set frequently-used data and, if Free Set is turned off, restricting what values you can apply to data.
- New Preset
-
Click this button to create a new preset; when you do, several input boxes appear. There is one box for the Name of the preset and one box for each attribute in this blind data type. Click Delete to remove presets you do not want.
Once you have entered all of the data, click the Save button to save this blind data type to the scene so that you can apply data using it as a template.