Set these options to control what happens when you select .
- Offset type
-
Select the way that the bevel width is calculated.
- Fractional
-
When Fractional is selected, the bevel width will not be larger than the shortest edge. This option limits the size of the bevel to ensure no inside-out bevels are created. This is the default setting.
- Absolute
-
When Absolute is selected, the Width value is used without restriction when creating the bevel. If too large a Width value is used, the bevel may turn inside-out.
- Offset Space
-
Determines whether a bevel applied to a scaled object will also be scaled in relation to the scaling on the object.
Note: The Offset Space options are only available when Absolute is selected.
- World
-
(Default) If you bevel a scaled object, the offset will ignore the scaling and use world space values.
- Local
-
If you bevel a scaled object, the offset is also scaled relative to the scaling applied to the object.
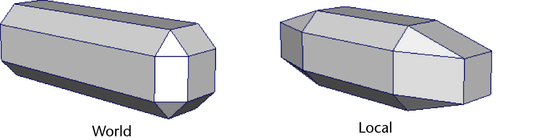
- Width
-
Specifies the distance between the original edge and the center of the offset face to determine the size of the bevel. The Width option is dependent on whether the Offset Type is set to Fractional or Absolute.
When the Offset Type is Fractional, the Width value is limited to a range between 0 to 1. When the Width value is 1, the distance will be the maximum possible (based on the shortest edge) that will not produce an inside-out bevel. A Width value greater than 1 will produce inside-out bevels.

When the Offset Type is Absolute, the Width value is the distance between the original edge and the offset face measured in the scene’s linear unit. This is like the radius of the bevel. A large Width value can produce inside-out bevels.
Values range from 0.2 to 1.0, although smaller values produce better results when World Space is turned off.
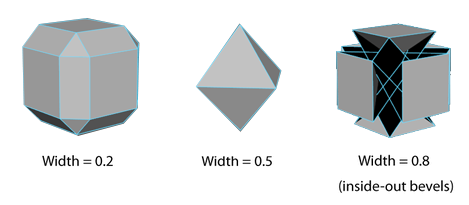
- Segments
-
The Segments value determines the number of segments created along the edges of the beveled polygon. Use the slider or enter a value to change the number of segments. The default is 1.
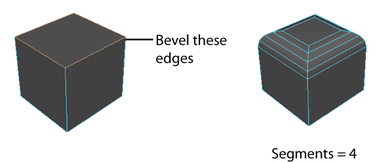
- Depth
-
Adjusts how far edges are bevelled inwards (-) or outwards (+). The default is 1.
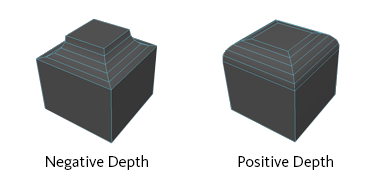
- Mitering
-
Determines how intersecting beveled edges are joined when one or more non-beveled edges is also involved.
- Auto
-
Maya automatically assigns the best miter type for the geometry being beveled.
- If the angle between two bevel edges is close to 360, miter is set to None.
- If there are only two bevel edges, miter is set to Uniform.
- In most other cases, miter is set to Radial.
- Uniform
-
Creates a single vertex, regardless of how many edges at the intersection are not part of the bevel operation. If there are at least two edges at the bevel intersection that aren't being beveled, Maya creates a corner. When beveling two edges that share only one non-beveled edge at the intersection, no corner polygons are created.
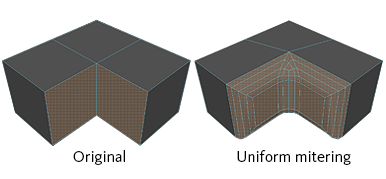
- Patch
-
Similar to Uniform, but produces higher resolution corners for smoother transitions.

- Radial
-
Similar to Patch, but produces an arc in the corners rather than connecting bevel edge vertices to non-bevel edge vertices.
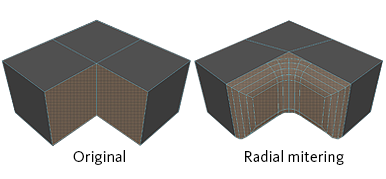
- None
-
Creates a new vertex on each non-beveled edge. No mitering is performed, so beveled edges are not directly connected to each other (i.e. a vertex is also created between each adjacent beveled edge).
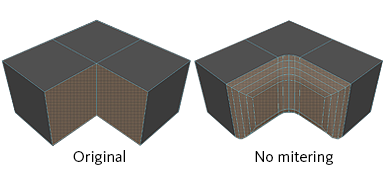
- Miter Along
-
Determines the direction that corner vertices move when Mitering is set to anything besides None.
- Auto
-
Maya automatically assigns the best miter direction per vertex based on the geometry being beveled. Because this method is performed on a vertex by vertex basis, it is possible to get an overall result that is different from any of the other available options.
- Center
-
The mitering vertex moves along a path that lies at the center of the angle between the two connected bevel edges.
- Edge
-
The mitering vertex moves along any connected edge, whether its hard or soft. If there is more than one connected edge, an average of those edges will be used instead.
- Hard Edge
-
The mitering vertex moves along only hard edges. If there is more than one hard edge connected, an average of those edges will be used instead. If no hard edges are present, the result is identical to Center.
- Chamfer
-
Lets you specify whether you want the beveled edges to be chamfered (sloped) or not. The default is on.
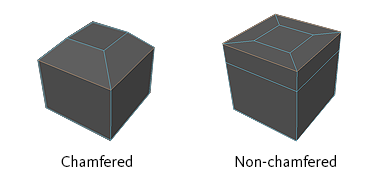
- Smoothing angle
-
Lets you specify whether you want the beveled edges to be hard or soft when shaded.
If you want the beveled edges to be soft, set the Smoothing Angle to a high value (180). If you want the beveled edges to be hard, set the Smoothing Angle to a low value (0).
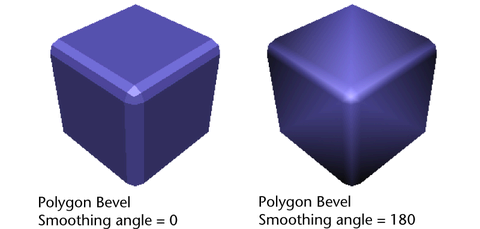
In general, if the angle between two shared edges is greater than the value specified by the Smoothing Angle attribute, the beveled edge will be shaded to appear hard. The default Smoothing Angle value is 30 degrees.
- Automatically fit bevel to object
-
If you select Automatically fit bevel to object, Maya automatically determines how the bevel fits the object. If selected, you cannot change the Roundness value.
- Roundness
-
By default, Maya automatically adjusts the rounding to bevel an object based upon the object's geometry. If you select Automatically fit bevel to object, this option is dimmed. If Automatically fit bevel to object is not selected, use the Roundness slider or enter a value to round the bevel edges. You can set the Roundness to a negative number to create inward bevels.