When creating an override to transform objects, you can set the override values in two ways. You can enter the exact values in the Property Editor, or you can select your collection members and transform them in the viewport to set the values.
- Select the collection for which you want to create an override.
- In the collection Property Editor, select Absolute or Relative from the Add Override drop-down list, depending on the type of override that you want to create.
- Middle-mouse drag and drop the Transform attribute (Translate, Rotate or Scale) that you want to override from the Attribute Editor to the Property Editor.
- Set as visible the layer for which you want to create an override.
-
In the collection Property Editor, click Select All to select the transform nodes of all the objects in the collection.
By default, your collection includes only transform nodes, which determine the objects you see in the viewport when a layer is visible.
Alternatively, if you have a lot of objects in the layer, you can select only the transform node of any one of the collection members.
Note: If you had populated your collection by selecting parent node(s) and clicking Add, you should select the transform node of any of the parent nodes, not the child nodes. - Transform the objects in the viewport. The Property Editor for the override automatically updates to reflect the new values.
In this example, the couch and the chair are added to the collection by selecting their parent nodes and clicking Add.
The parent node of the chair is then selected and translated in the viewport. Both the couch and chair move as a result, and the translate override values update accordingly in the Property Editor.
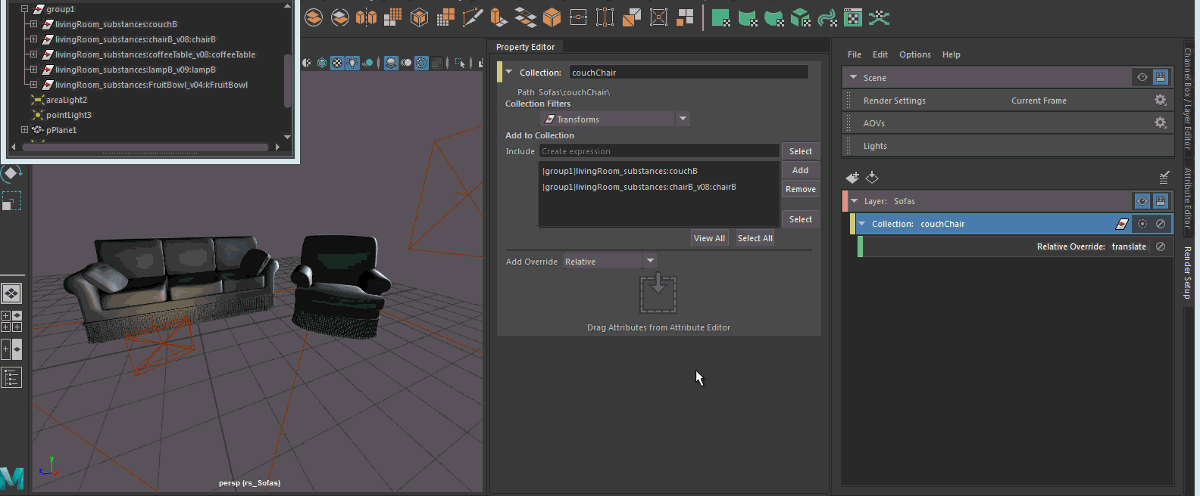
Order of interpretation of overrides
Overrides are applied top-down, as discussed in Create overrides for a collection by entering values in the Property Editor. When multiple overrides exist on the same attribute for the same objects, the override that appears furthest down in the list is the one with the highest priority.
In this example, a translate override is created for the collection containing a chair, and a translate override is also created for the collection that contains both the couch and the chair. If you select the chair and manipulate it in the viewport, it affects the translate override for the Chair collection, since it appears further down in the list and is therefore the one with the higher priority.
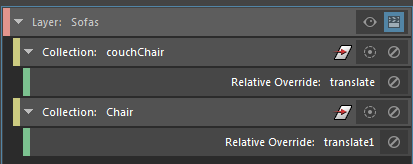
To affect the translate override for the couchChair collection instead, disable the higher priority override.
If you disable all overrides, then manipulate the chair, the chair is translated in the scene layer. To verify this result, switch to the Scene layer.
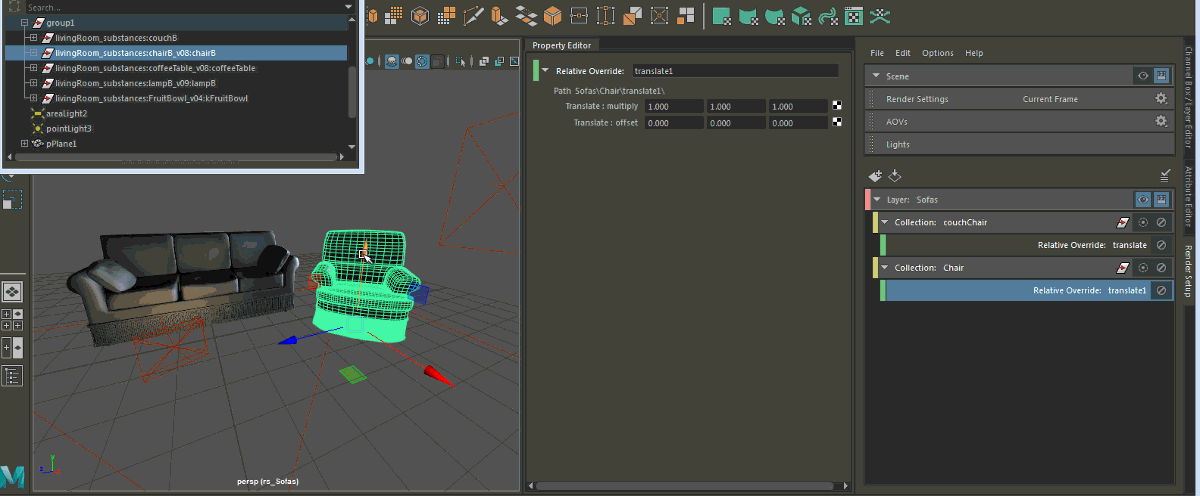
The underlying principle is that: any time you transform in the viewport an object that is not connected to an override, you are transforming that object in the scene layer.